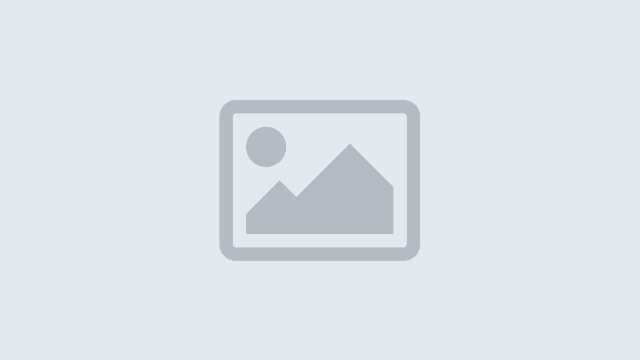
آموزش
پشتیبانی از صدا و تصویر
آموزش تبدیل گوشی به وب کم کامپیوتر
امکان اتصال از طریق WiFi و یا کابل USB
خلاصه :
آموزش استفاده از گوشی موبایل به عنوان وب کم برای کامپیوترمراحل تبدیل گوشی به وبکم
قبل از اینکه مراحل را شروع کنید مطمئن شوید که گوشی هوشمند اندرویدی شما و کامپیوتر تان هر دو به یک شبکه متصل هستند. زمانی که از این مورد اطمینان حاصل کردید، مراحل بعد را دنبال کنید.
1. ابتدا برنامه DroidCam Wireless Webcam را از طیق لینک بالا دانلود کرده و بر روی تلفن همراه خود نصب کنید.
2. پس از نصب نسخه موبایل، زمان آن رسیده تا نسخه مربوط به ویندوز را نصب کنید. برای این کار ابتدا از طریق لینک زیر، برنامه DroidCam Wireless Webcam را دانلود کرده و طبق تصویر زیر برنامه را بر روی کامپیوتر خود نصب کنید.

پس از دانلود ورژن مخصوص کامپیوتر یک فایل 692 کیلوباتی با نام DroidCam_Client_6.0.zip برای شما دانلود می شود که می توانید آن را باز کرده و فایل اجرایی (exe.) آن را اجرا کنید.

پس از اجرای فایل، فرایند نصب نرم افزار آغاز می شود که نصب آن بسیار ساده است. تنها چیزی که باید در مورد نصب برنامه بدانید، این است که در یکی از مراحل نصب، همانند تصویر زیر، زمانی که از شما اجازه نصب “DEV47 APPS” را خواست، بر روی install کلیک کنید، در غیر این صورت با مشکل مواجه می شوید.

3. در ادامه باید برنامه اندروید و کامپیوتر را به هم متصل کنید.
برای این کار برنامه اندروید را که قبلا نصب کردید، در لیست برنامه هایتان پیدا کرده و اجرا کنید.

اولین بار که برنامه DroidCam Wireless Webcam را باز کردید، با یک صفحه خوش آمدگویی که در آن یک راهنمای شروع سریع در مورد نحوه استفاده از برنامه قرار دارد، خواهید دید. آن را بخوانید و سپس روی Next و سپس روی دکمه Got ضربه بزنید.

در ادامه با صفحه ای شبیه به تصویر زیر روبرو خواهید شد که در آن اطلاعاتی مانند آدرس آی پی و شماره پورت نوشته شده که ما در مرحله بعد به این شماره ها نیاز پیدا خواهیم کرد.

در این مرحله به سراغ کامپیوتر خود رفته و برنامه را اجرا کنید، در این جا کافیست تا آدرس آی پی (Device Ip) و شماره پورت (DroidCam Port) را که در موبایتان نوشته بود، در نسخه برنامه ویندوز وارد کنید، همچنین تیک های گزینه های Audio (برای استفاده از میکروفن) و Video را فعال کنید و در نهایت روی دکمه Start کلیلک کنید.

اگر همه کار ها را به درستی انجام داده باشید، اکنون باید ویدیو ارسال شده از دوربین گوشی موبایل خود در کامپیوتر را مشاهده کنید. به عبارت دیگر، اکنون شما یک وب کم حرفه ای دارید!

همچنین در پایین صفحه دکمه هایی وجود دارد که با آن ها بتوانید کنترل هایی مثل روشن و خاموش کردن فلاش موبایل، زوم کردن، کم و زیاد کردن نور صفحه، معکوس کردن تصویر و … انجام دهید.

در آخر تبریک میگوییم! الان توانستید دوربین گوشی خود را تبدیل به وبکم حرفه ای و تمام عیار کنید. میتوانید در برنامه های نظیر اسکایپ به بخش Options بروید. در بخش Video Settings نام دیوایس وبکم خود را به صورت DroidCam Source خواهید دید. آن را انتخاب کنید و با دوستان خود تماس های تصویری بگیرید و در جلسه هایتان به صورت مجازی صحبت کنید.


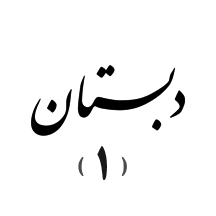
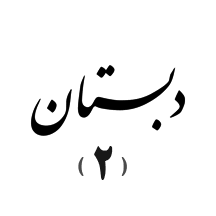
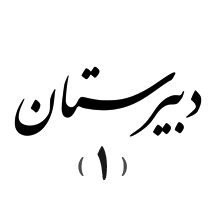
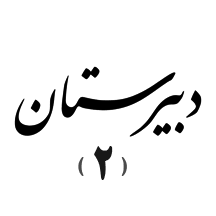
مصطفی واعظی
۳ سال پیش
آقای میری
۳ سال پیش
෴ˇ) mojtabaˇ)
۳ سال پیش
سید عرفان ساعتچی
۳ سال پیش