
دلنوشت
بسازید
چگونه از تصویر دسک تاپ خود عکس بگیریم؟
خلاصه :
آیا بدونه برنامه بلد هستید از تصویر دسک تاپ خود عکس بگیرید؟
اسکرین شات (Screenshot) چیست؟
اسکرین شات (به انگلیسی screenshot) در ساده ترین تعریف یعنی تصویری که از محتوای در حال نمایش بر روی صفحه نمایش کامپیوتر دسکتاپ، لپ تاپ، تبلت و گوشی موبایل گرفته شود. بنابراین اسکرین شات یعنی عکس گرفتن از صفحه. البته منظور این نیست که با استفاده از یک دوربین از صفحه نمایش عکس تهیه کنیم ( این کار را تقریبا 20 سال پیش انجام میدادند، پس عاقلانه نیست!) در همه دستگاه ها امکان گرفتن اسکرین شات از صفحه به صورت یک ابزار (Tool) وجود دارد که در بعضی دستگاه ها خیلی راحت و در بعضی دستگاه ها نیز نیاز به انجام بعضی کارهاست.
آموزش گرفتن اسکرین شات در ویندوز
دانستن نحوه گرفتن اسکرین شات از صفحه نمایش میتواند برای تمام کاربران مفید باشد. شاید بخواهید بعد از این که پرداخت اینترنتی را انجام دادید، رسیدِ تراکنش را ذخیره کنید. روش های زیادی برای این کار وجود دارد، اما چه روشی سریع تر و راحت تر و مطمئن تر از گرفتن یک اسکرین شات؟! حتی ممکن است بخواهید یک تصویر را با دوستانتان به اشتراک بگذارید، بخواهید برای آموزش دادن برنامه ها و کارهای مختلف به دیگران از اسکرین شات استفاده کنید یا از مشکل یا خطایی که برای شما پیش آمده، تصویری تهیه کنید. خیلی ها هم در پیامرسان های اجتماعی نظیر تلگرام، اینستاگرام و توییتر، بدون اسکرین شات گرفتن از سوتی هایی که داده ایم زنده نمی مانند!
در این مقاله آموزش گرفتن اسکرین شات از صفحه نمایش کامپیوتر یا لپ تاپ را به شما آموزش میدهیم. خوشبختانه در ویندوز، راه های زیادی برای گرفتن عکس از صفحه وجود دارد، همچنین در ویندوز 10، گرفتن اسکرین شات با امکانات بیشتری ارائه شده است. اما زیاد فرقی ندارد که از ویندوز 7، 8، 8.1 و یا ویندوز 10 استفاده میکنید و گرفتن اسکرین شات در تمام این سیستم عامل ها به ساده ترین نحو ممکن صورت میگیرد. حتی نیازی به نصب نرم افزار اضافه برای گرفتن اسکرین شات از لپ تاپ نیز نیست.
با این وجود همه کاربران باید نحوه گرفتن اسکرین شات از صفحه نمایش خود را یاد بگیرند که قطعا روزی به کار خواهد رفت. در ادامه با روش هایی ساده و کاربردی برای گرفتن اسکرین شات آشنا خواهید شد.

گرفتن اسکرین شات از کل صفحه با PrintScreen
فشار دادن دکمه Print Screen که بر روی اکثر کیبورد ها در بالا سمت چپ، و کنار دکمه F12، با نام PrtSC SysRq وجود دارد، یکی از راحت ترین و سریع ترین روش های گرفتن اسکرین شات از صفحه نمایش میباشد.
اما نکته ای که وجود دارد با فشار دادن این دکمه چیزی برای شما به صورت خودکار ذخیره نخواهد شد و در واقع تصویر گرفته شده در حافظه clipboard به صورت موقت نگه داری می شود. بنابراین باید در یک نرم افزار گرافیکی نظیر Paint با فشار دادن کلید های Ctrl +V آن را Paste یا جای گذاری کنید و سپس با گرفتن کلید های Ctrl + S آن سند را در مکانی مناسب ذخیره کنید.
همچنین کلیپ بورد فقط یک تصویر را در خودش نگه داری میکند، بنابراین اگر باز هم دکمه PrintScreen را فشار دهید تصویر قبلی پاک شده و تصویر جدید جایگزین آن خواهد شد. پس زمانی که بخواهید چندین تصویر پشت سر هم بگیرید این روش خیلی جوابگو نخواهد بود و بهتر است روش های دیگر را امتحان کنید. البته با نصب نرم افزار هایی که حافظه کلیپ بورد کامپیوتر را مدیریت می کنند ، نظیر Clipboard Master میتوانید این مشکل را بر طرف کنید.
گرفتن اسکرین شات در لپ تاپ

شیوه گرفتن اسکرین شات در لپ تاپ اندکی با نحوه گرفتن اسکرین شات در کامپیوتر تفاوت دارد. در لپ تاپ ها گرفتن اسکرین شات تنها با فشار دادن دکمه PrintScreen میسر نخواهد بود، بلکه برای این کار باید دکمه های Fn + Print Screen را همزمان فشار دهید تا تصویر مورد نظر شما در کلیپ بود ذخیره شود. (کلید Fn که مخفف کلمه Function می باشد، کلیدیست که اغلب در لپ تاپ ها دیده می شود و معمولا با سایر کلید ها نظیر کلید های F1 تا F12 ترکیب می شود، و کار هایی مثل تغییر نور صفحه نمایش و کم و زیاد کردن صدا را انجام میدهد)
گرفتن اسکرین شات از پنجره فعال با Alt + Print Screen
این راه حل همانند فشار دادن دکمه PrintScreen عمل می کند، اما تنها پنجره فعال را ذخیره می کند. بنابراین اگر بخواهید تنها از پنجره فعال عکس گرفته شود به راحتی با فشار دادن کلید های Alt + Print Screen میتوانید این کار را انجام دهید.
ذخیره خود کار اسکرین شات با کلید های Windows + Print Screen
در روش های قبلی، تصویر ما در حافظه کلیپ بورد ذخیره می شد که کمی کار را برایمان سخت تر میکرد. در این روش با فشار دادن همزمان کلید های  Windows و PrintScreen، تصویر به صورت خودکار در جایی از حافظه ذخیره خواهد شد. بنابراین نیازی به Paste کردن تصویر در نرم افزاری مثل Paint ندارید.
Windows و PrintScreen، تصویر به صورت خودکار در جایی از حافظه ذخیره خواهد شد. بنابراین نیازی به Paste کردن تصویر در نرم افزاری مثل Paint ندارید.
اما سوال این است که پس از بکارگیری این روش، اسکرین شات در کجا ذخیره میشود؟

پاسخ این است که تصویر مورد نظر شما با فرمت (png.) و در پوشه Pictures و سپس Screenshots ذخیره می شود.
گرفتن اسکرین شات از یک ناحیه مشخص

اما اگر بخواهیم از محدوده مورد نظر خود اسکرین شات تهیه کنیم باید چه کنیم؟
همانند تصویر بالا با فشار دادن همزمان کلید های Shift + S + میتوانید به طور آزادانه هر محدوده ای را که در نظر دارید، انتخاب کرده و از آن تصویر تهیه کنید. با فشار دادن این کلید ها، صفحه نمایش کمی خاکستری رنگ شده و نشانگر موس لپ تاپ به شکل + در خواهد آمد. پس تنها کاری که باید انجام دهید این است که از محدوده مورد نظر عکس بگیرید. تصویر مورد نظر شما در همان لحظه در حافظه کلیپ بورد ذخیره خواهد شد و کافی است آن را در نرم افزاری مثل Paint جای گذاری یا Paste کنید و در نهایت تصویر را ذخیره نمایید.
میتوانید به طور آزادانه هر محدوده ای را که در نظر دارید، انتخاب کرده و از آن تصویر تهیه کنید. با فشار دادن این کلید ها، صفحه نمایش کمی خاکستری رنگ شده و نشانگر موس لپ تاپ به شکل + در خواهد آمد. پس تنها کاری که باید انجام دهید این است که از محدوده مورد نظر عکس بگیرید. تصویر مورد نظر شما در همان لحظه در حافظه کلیپ بورد ذخیره خواهد شد و کافی است آن را در نرم افزاری مثل Paint جای گذاری یا Paste کنید و در نهایت تصویر را ذخیره نمایید.

استفاده از نرم افزار Snipping Tool
Sniping Tool یک نرم افزار کاربردی برای گرفتن اسکرین شات در ویندوز است که در تمام نسخه های ویندوز (به جز ورژن های Starter, Basic editions و XP) به طور پیشفرض نصب می باشد. این برنامه امکان عکس برداری از صفحه نمایش کامپیوتر یا لپ تاپ در حالت های تمام صفحه، پنجره فعال، محدوده ای که کاربر به صورت مستطیل و یا شکل های دیگر انتخاب میکند و قابلیت تنظیم تاخیر یا Delay (که در ویندوز 10 اضافه شده) را برای کاربران فراهم کرده است.
اگر هیچ یک از روش های بالا کار نکرد، قطعا این روش کار خواهد کرد.
برای باز کردن این نرم افزار دکمه Windows  را فشار دهید تا منوی Start باز شود.
را فشار دهید تا منوی Start باز شود.
بر اساس تصویر زیر عبارت Sniping Tool را جست وجو کرده و کلید Enter را فشار دهید.

بعد از اجرای نرم افزار با تصویر زیر مواجه خواهید شد، Sniping Tool شامل چهار حالت یا Mode برای گرفتن عکس از صفحه نمایش میباشد:

- Free-form Snip : میتوانید به صورت آزادانه با کشیدن موس از هر شکلی که مایل هستید عکس بگیرید.
- Rectangular Snip : امکان تصویر برداری از یک محدوده را به شکل مستطیل فراهم میکند.
- Window Snip : اگر میخواهید فقط از یک پنجره خاص عکس برداری کنید از این گزینه استفاده کنید.
- Full-screen Snip : همان طور که از اسم آن پیداست، به صورت تمام صفحه اسکرین شات تهیه میکند.
در این نرم افزار امکانات بیشتری نیز نظیر خط کشیدن و یا اضافه کردن متن و … نیز وجود دارد، کافی است تا کمی کنجکاو باشید!
در نهایت برای ذخیره کردن تصویر گرفته شده کلید های Ctrl + S را فشار دهید و یا طبق تصویر زیر بر روی آیکن فلاپی کلیک کنید.
گرفتن اسکرین شات در تبلت های ویندوزی
قبل از گرفتن اسکرین شات از صفحه در تبلت های ویندوزی، ابتدا به صفحه ای که قصد عکس گرفتن از آن را دارید، مراجعه کنید و مطمئن شوید که این صفحه در بالا قرار دارد.


سپس لوگوی ویندوز را فشار دهید. (اگر در تبلت شما لوگوی ویندوز وجود ندارد، دکمه پاور آن را فشار دهید) و در آخر دکمه کم کردن صدا یا Volume Down (اگر از دکمه پاور استفاده می کنید دکمه زیاد کردن صدا) را فشار دهید.
تصویر مورد نظر شما در پوشه Pictures و Screenshots قرار خواهد گرفت.
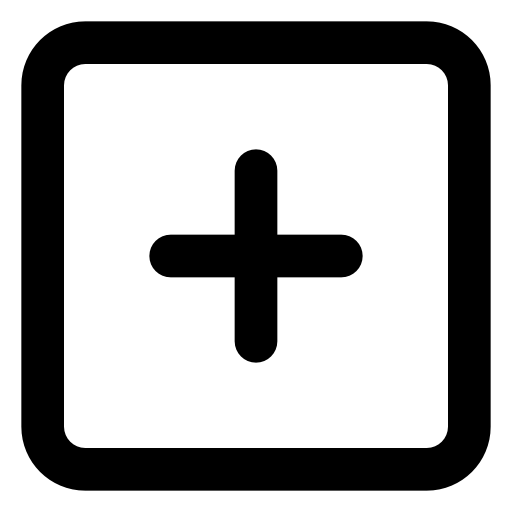




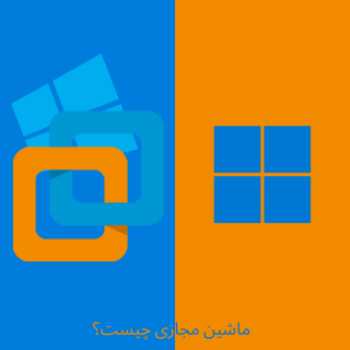


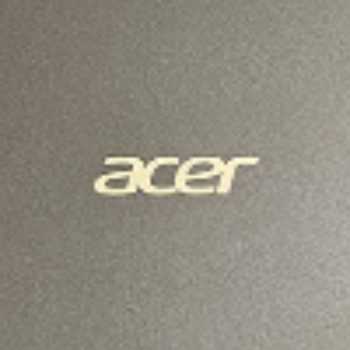
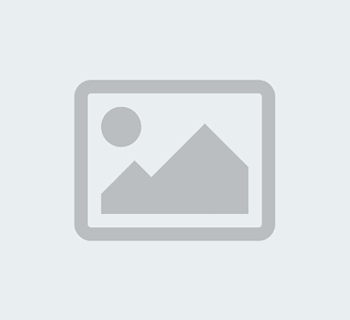
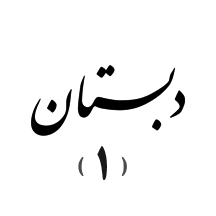
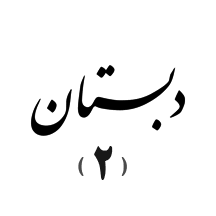
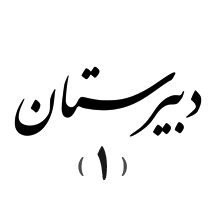
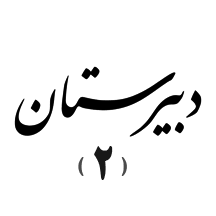
محمد حسین مهدوی خرمی
۴ سال پیش
MShahab
۴ سال پیش