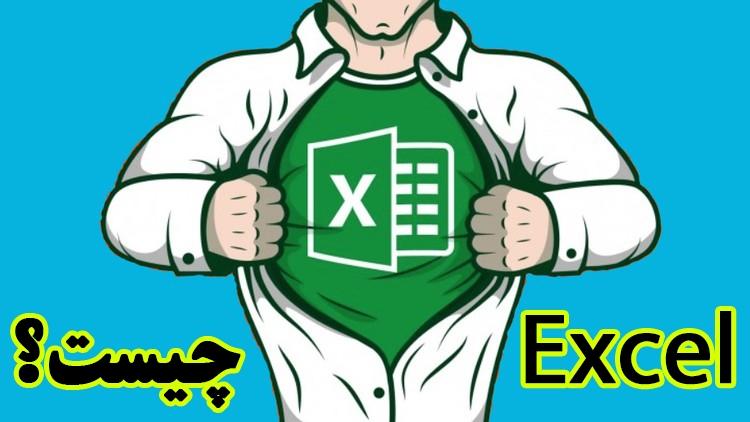
آموزش
میدونی
EXCEL
چیه؟
خلاصه :
خب در این مطلب قراره به برسی کامل نرم افزار اکسل از E تا L برسی کنیم و با EXCEL بیشتر آشنا بشیمبه نام خداون بخشنده مهربان
سلام خب اول از همه بریم سراغ اطلاعات تقریبا مفید در مورد تاریخچه این نرم افزار
تاریخچه اکسل - Excel history
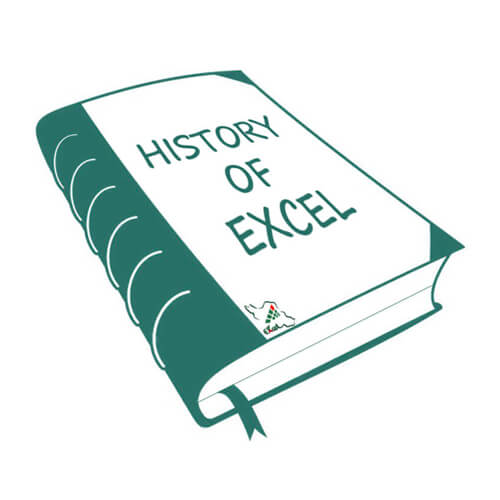
پدر صفحه گسترده كيست؟
 در سال ۱۹۷۸ دانشجویی از دانشگاه بازرگانی هاروارد به نام دن بریكلین [1] (پدر صفحه گسترده مدرن امروزی) باید چند آنالیز برای پروژهاش انجام میداد. او دو راه پیش رو داشت:
در سال ۱۹۷۸ دانشجویی از دانشگاه بازرگانی هاروارد به نام دن بریكلین [1] (پدر صفحه گسترده مدرن امروزی) باید چند آنالیز برای پروژهاش انجام میداد. او دو راه پیش رو داشت:
۱) انجام دادن بصورت دستی(عمراً !)
۲) استفاده از یك برنامه خشك و زمخت پردازنده اصلی ( اینم سخته!)
برکلین مطمعن بود که راه حل بهتری باید باشه پس رفت سراغ گوگل و پرسید<< جگونه آنالیز پروژه خود را به راحتی انجام بدهیم؟>>
گوگل هم گفت خب از اکسل استغاده کن برکلین هم گفت ممنون! پرا بفکر خودم نرسید!
ولی نه!
چون اون موقع اصلا اکسل وجود نداشته و اینکه حتی گوگل هم نبوده :(
پس برکلین گفت اگه راهی وجود نداره یه راه میسازیم!!! رفت بیل و کلنگشو براداشت و رفت پیش رفیقش باب فرانکستن. به باب گفت میخوام یه راه بسازم هستی دادا ؟
باب هم که قبلا VisiCalc رو ساخته بود گفت بریم که هستم!( قبل از این ماجرا فقت نرم افزار VisiCalc برای محاسبات اونم روی Apple II وجد داشت!)
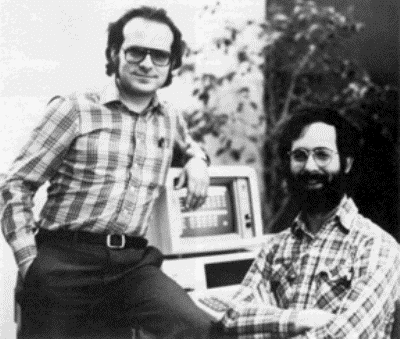
از راست به چپ: دن بریكلین (پدر صفحه گسترده مدرن) و باب فرانكستن
VisiCalc یك موفقیت بود و نزدیك به یك میلیون نسخه از آن به فروش رسید. هم اكنون نیز نسخه ارجینال این نرم افزار در سایت دن بریكلین موجود است.

در سال ۱۹۸۰ شركت سورسیم نرم افزار صفحه گسترده دیگری به نام SuperCalc طراحی كرد. این نرم افزار تحت مجموعه WordStar عرضه شد. SuperCalc اولین نرم افزار صفحه گستردهای بود كه قابلیت محاسبات چرخشی (سلولهایی كه به نتیجه یكدیگر وابسته هستند) را داشت.

اولین برنامه صفحه گسترده ماكروسافت Multiplan بود كه در سال ۱۹۸۲ به عنوان رقیب VisiCalc (اولین برنامه صفحه گسترده دنیا) معرفی شد. تفاوت كلیدی بین Multiplan و VisiCalc استفاده از آدرس دهی R1C1 بجای آدرس دهی A1 كه توسط VisiCalc معرفی شده بود میباشد.

پس از موفقیت چشمگیر VisiCalc تیمی به سرپرستی میچ كاپور در سال ۱۹۸۳ یك برنامه صفحه گسترده جدید ساخت به نام Lotus 1-2-3 . میچ و تیمش این نرم افزار را با نمودارها، گرافیك و یكسری قابلیتهای دیتابیس ابتدایی كه پایه و اساس آن ریاضی بود قدرتمند كردند. این تواناییها باعث شد Lotus 1-2-3 در صنعت محبوب گردد.
تولد اکسل
در ۳۰ام سپتامبر سال ۱۹۸۵ اکسل به دنیا آمد. اولین نسخه اکسل فقط تحت سیستم عامل مکینتاش ارائه شد. اکسل اولین نرم افزار صفحه گستردهای بود که از ظاهر گرافیکی و منوی آبشاری و ماوس استفاده میکرد.
دو سال بعد در نوامبر سال ۱۹۸۷ اولین نسخه تحت ویندوز اکسل بوجود آمد. برای هماهنگی با نسخه مكینتاش ورژن این نسخه ۲ ثبت شد. پس از آن در سال ۱۹۹۰ نسخه شماره ۳ این نرم افزار تولید شد كه قابلیتهای خوبی به آن اضافه شده بود. از جمله تولبارها، اضافه شدن اشكال، پشتیبانی از پلاگینها، نمودار سه بعدی و ... .
اضافه كردن قابليت كدنويسي VBA به آفيس
در سال ۱۹۹۲ نسخه چهارم اكسل ارائه شد كه در آن قابلیت Auto Fill اضافه شده بود. روند بهبود و تقویت این نرم افزار در نسخه پنجم كه در سال بعد عرضه شد، سرعت چشمگیری پیدا كرد. علت آن اضافه شدن قابلیت كد نویسی VBA به این مجموعه بود. در سال ۱۹۹۵ نسخه ۷ ماكروسافت آفیس برای ویندوز ۹۵ عرضه شد. این اولین تغییر اساسی بعد از اكسل ۵ بود و برای اینکه تمام محصولات آفیس نسخه یکسانی داشته باشند نسخه ۶ ارائه نشد.
پس از آن در سال ۱۹۹۷ نسخه هشتم نرم افزار اكسل تحت مجموعه آفیس ۹۷ ارائه شد. در این نسخه قابلیت paper clip office assistant به مجموعه اضافه شد.
بعد از گذشت دو سال در سال ۱۹۹۹ مجموعه آفیس ۲۰۰۰ رونمایی شد. در این مجموعه نسخه ۹ اكسل به چشم میخورد. این نسخه تغییرات زیادی نداشت اما قابلیت Clip Board اضافه شد كه میتواند چندین موضوع رو در آن واحد در خود نگه دارد و همچنین Office Assistant كه در نسخه هشتم اضافه شد و مكرراً ظاهر میشد و مزاحمت زیادی ایجاد میكرد، مزاحمتش كمتر شد.
در نسخه بعدی یعنی نسخه شماره ۱۰ اكسل كه در سال ۲۰۰۱ در مجموعه آفیس XP ارائه شد تغییر زیادی اعمال نشد. دو سال بعد در سال ۲۰۰۳ نسخه ۱۱ اکسل در مجموعه آفیس ۲۰۰۳ ارائه شد. در این نسخه بیشترین تغییرات مربوط به جداول بود.
وقفه طولاني اما بسيار موثر
نسخه ۱۲ نرم افزار اكسل بعد از چهار سال وقفه در سال ۲۰۰۷ تحت مجموعه آفیس ۲۰۰۷ ارائه شد. این مجموعه بروزرسانی بزرگی نسبت به ورژن قبلی داشت. مانند سایر نرم افزارهای آفیس، اكسل ۲۰۰۷ هم از سیستم منوی نواری جدید استفاده كرد. در این نسخه قابلیت Smart Art به اكسل اضافه شد. همچنین بخش مدیریت نامها بهبود پیدا كرد. در بخش گرافیك و نمودارها هم بهبودهایی به چشم میخورد. خیلی از محدودیتهای ابعاد در اكسل كمتر شد،
بطوری كه تعداد سطرها از ۲۱۶ (۶۵۵۳۶) به ۲۲۰ (۱۰۴۸۵۷۶) سطر و تعداد ستون ها از ۲۸ (۲۵۶) ستون به ۲۱۴ (۱۶۳۸۴) ستون ارتقاء پیدا کرد شد. (از A تا XFD) بعله اکسل ته داره :)
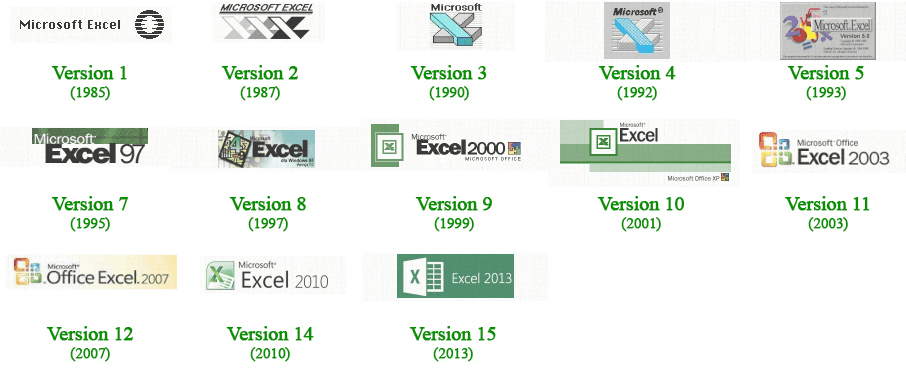
ماکروسافت اکسل در گذر زمان
بعضی ها ممکنه بپرسید ورژن 13 کجا رفت خب باید بگیم که شرکت سازنده بخواطر اینکه آپدیت شماره 13 انقدر اساسی و بزرگ بوده که گفتن تو یه نسل جا نمیش پس باید تو دو نسل جا بدیمش :0
آموزش نرم افزار اکسل
برای قسمت آموزش از نرم افزاری استفاده شده که تمامی مبانی به صورت کامل و ساده در آن گرد آوری شده اند لطفاً و حتماً برای دانلود و مشاهده اقدام کنید :)
توجه داشته باشید که این مطلب بدون استفده از نرم افزار ناقص خواهد بود
برای دانلود فایل آموزشی کلیک کنید

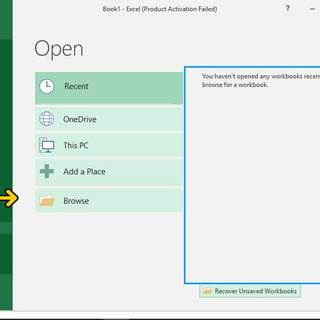
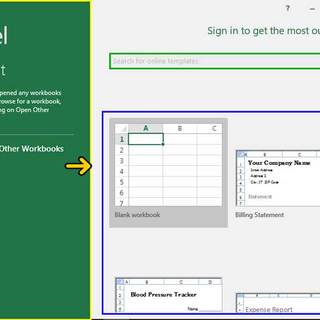
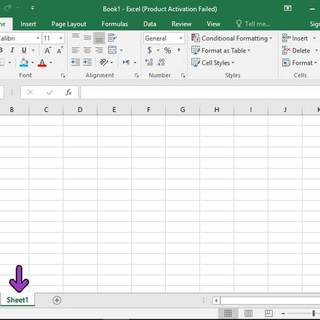
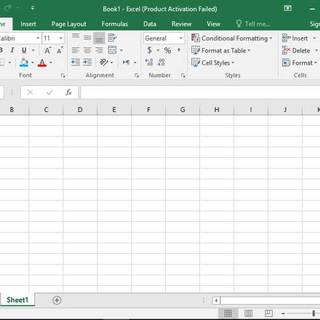
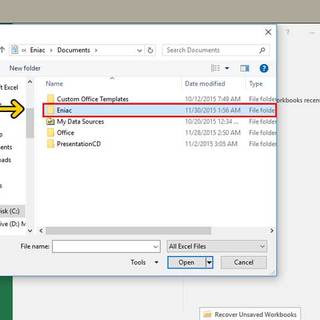
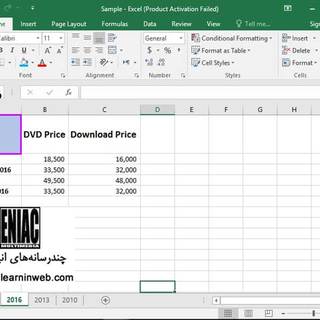
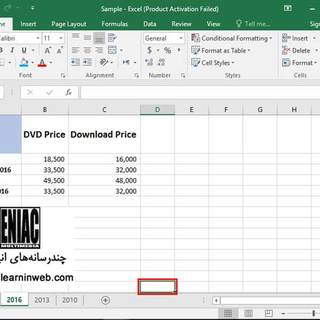

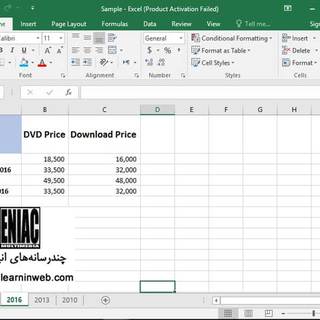
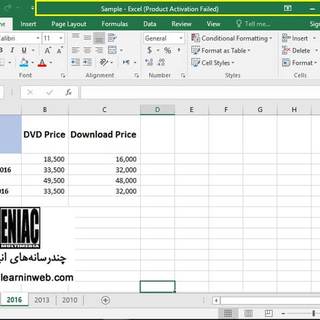
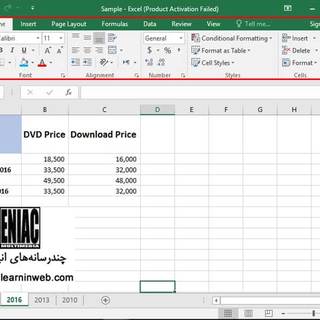
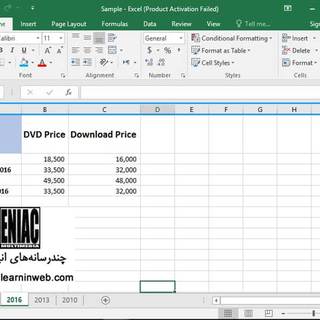
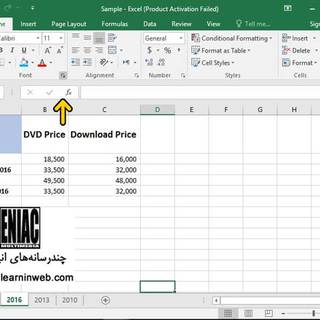
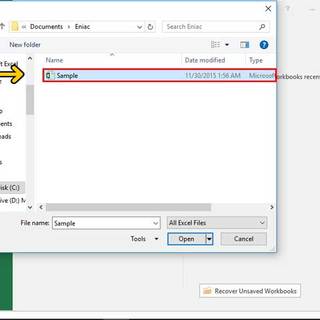
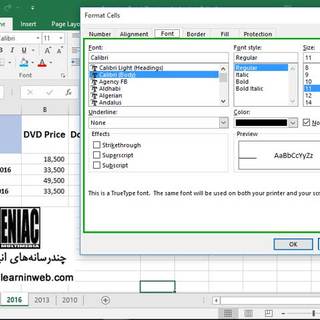
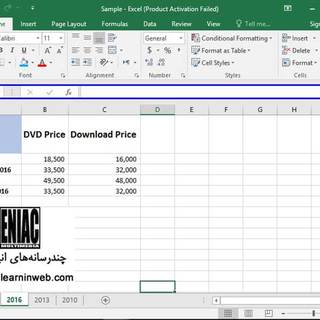
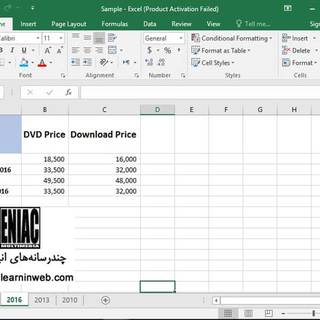
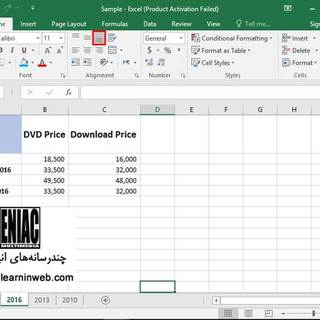
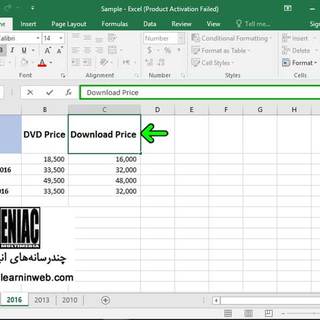
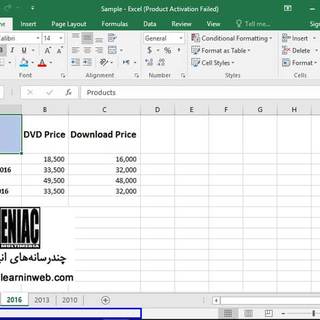
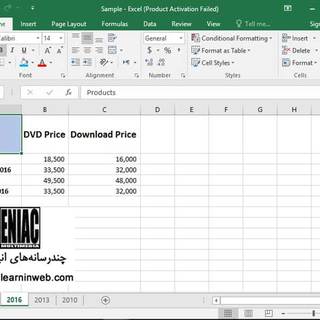
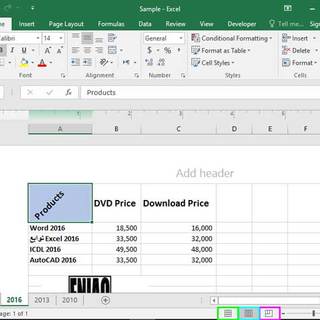
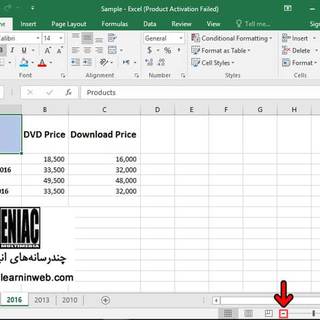
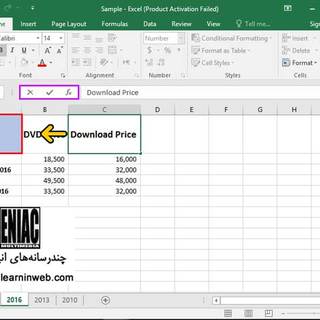
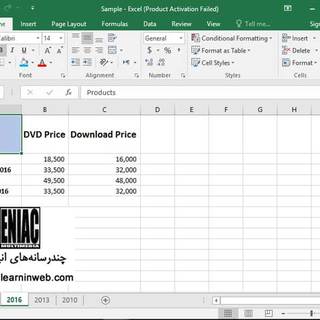
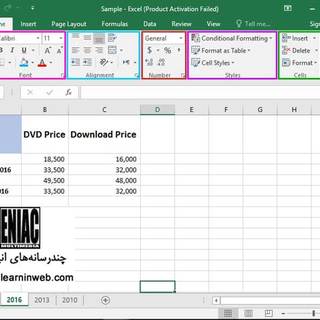
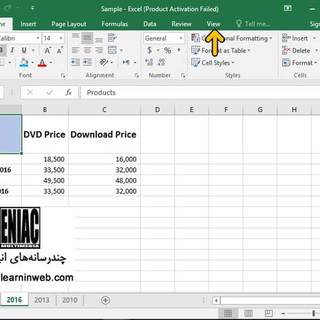
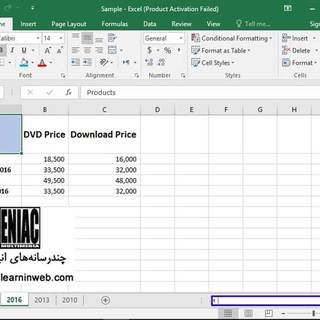
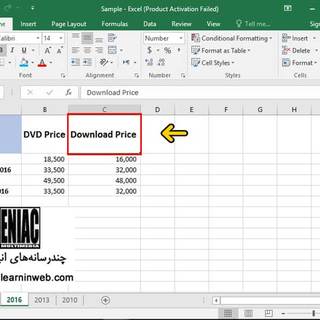
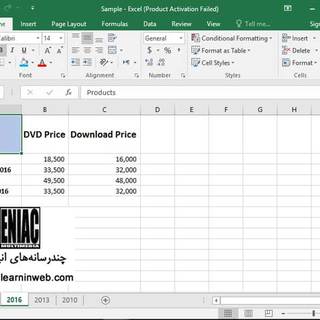

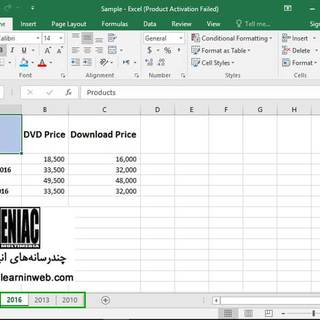
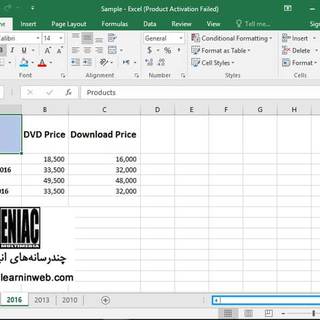
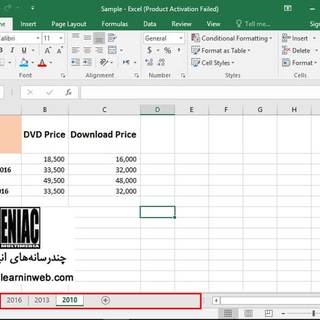
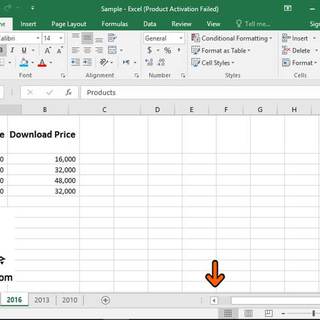
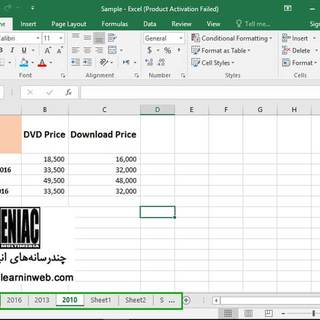
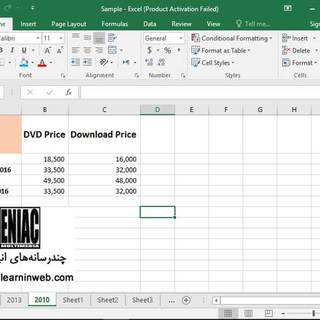
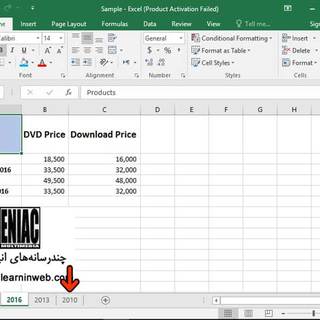
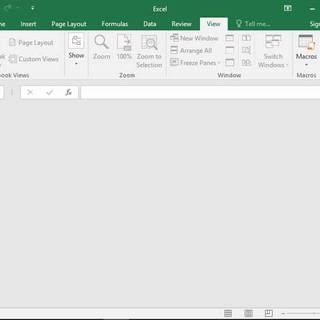
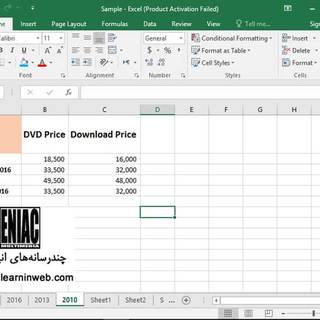
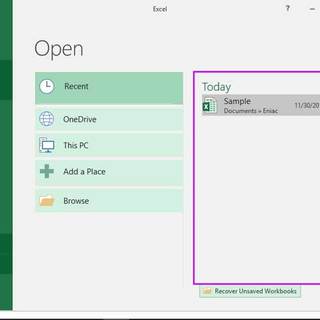
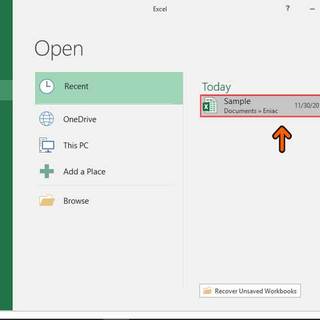
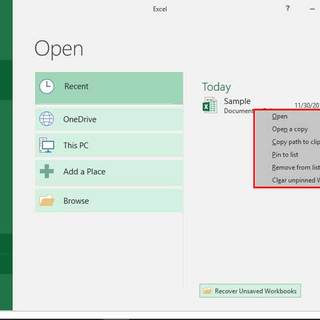
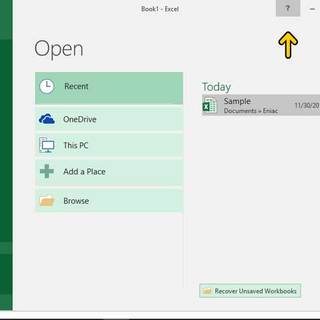
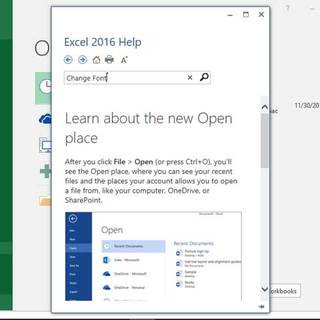
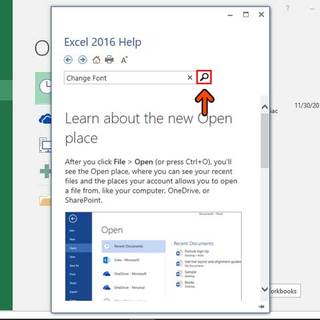
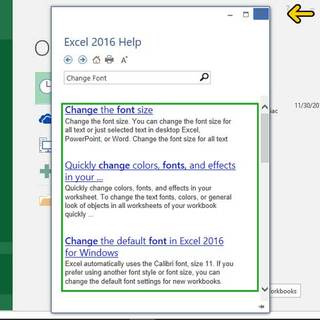
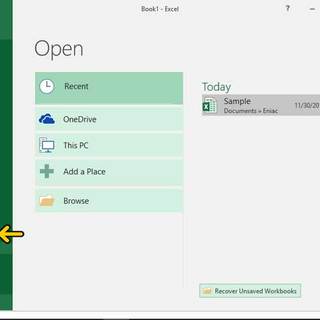
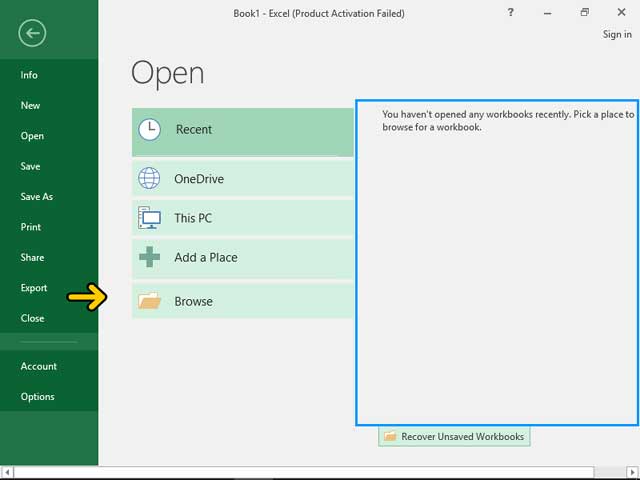

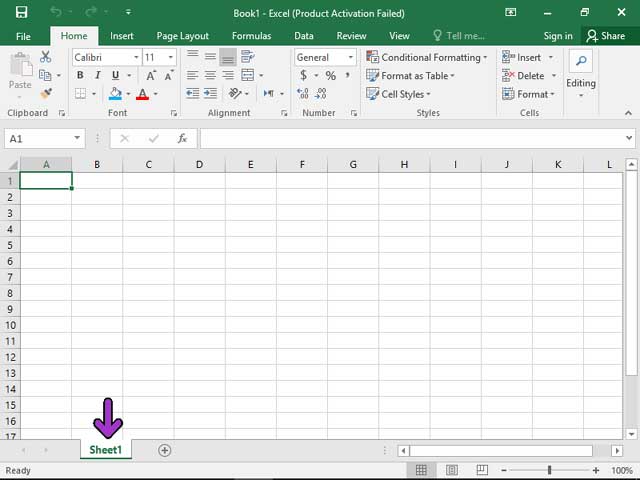
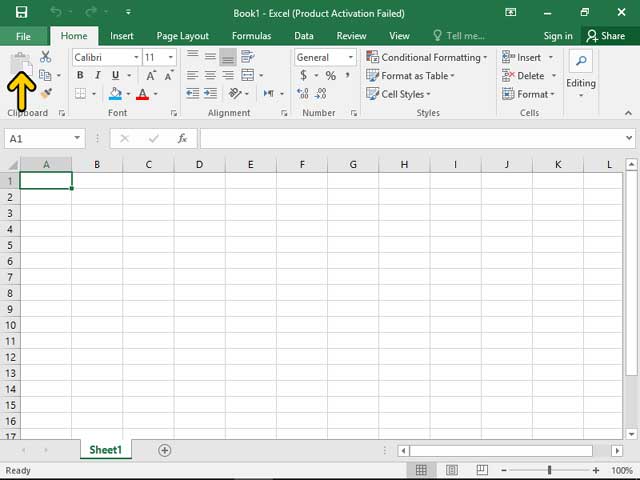

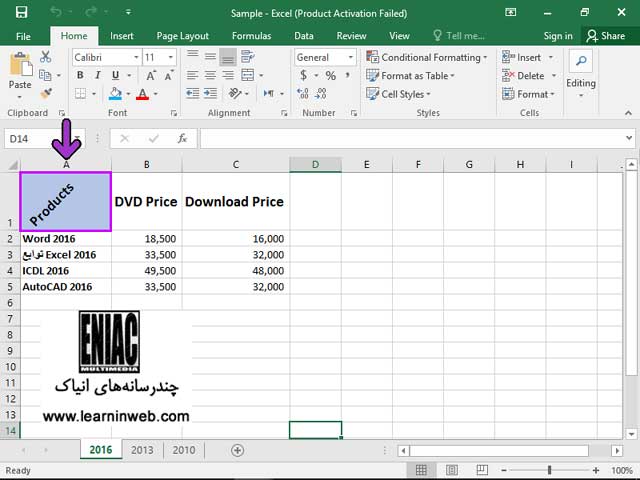
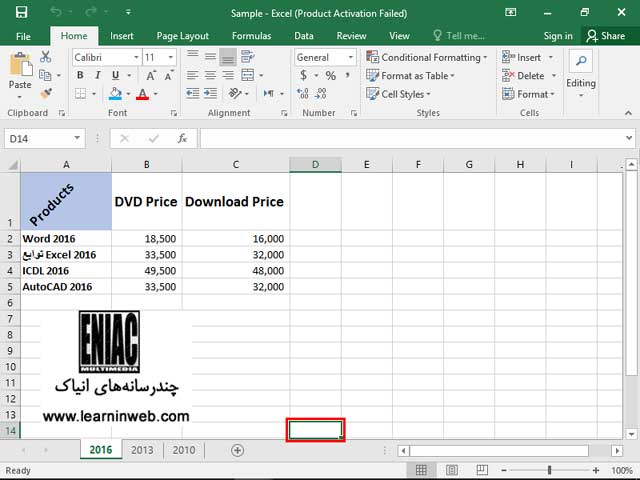
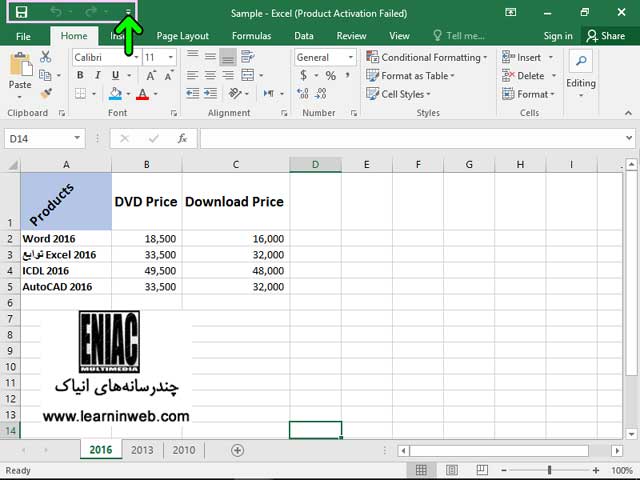
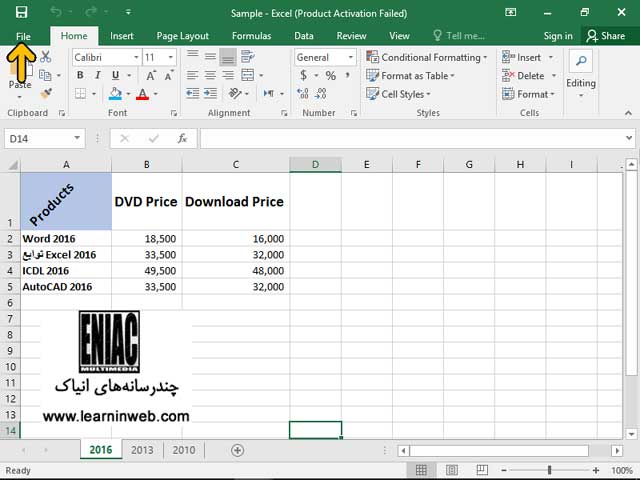

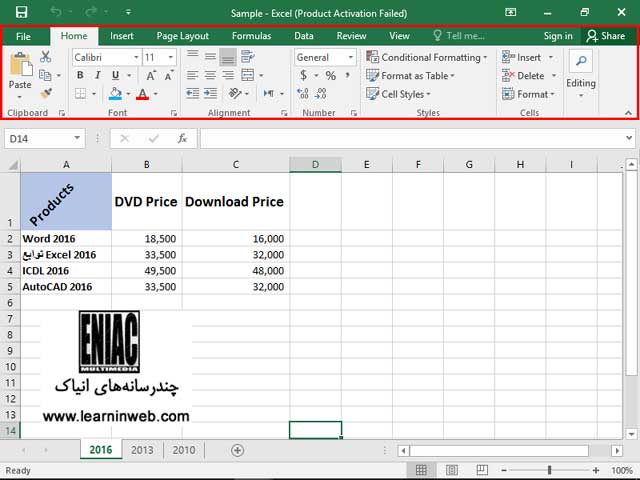
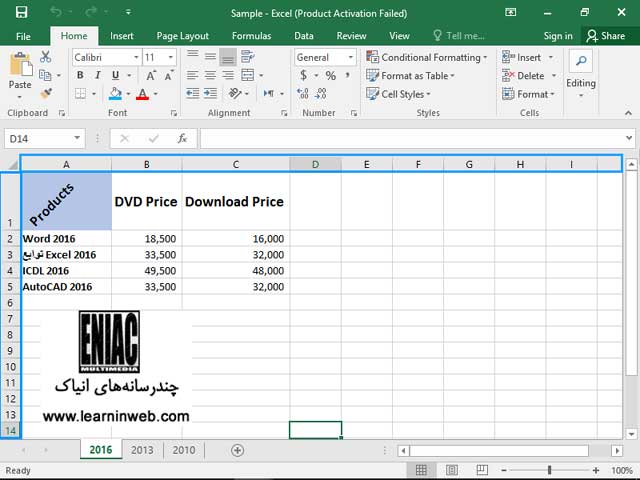


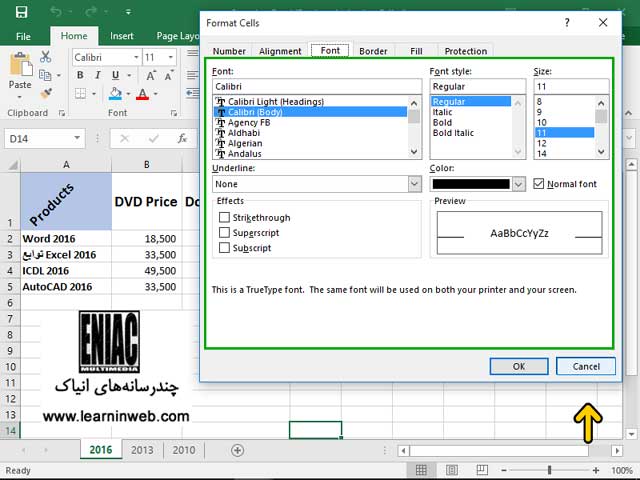
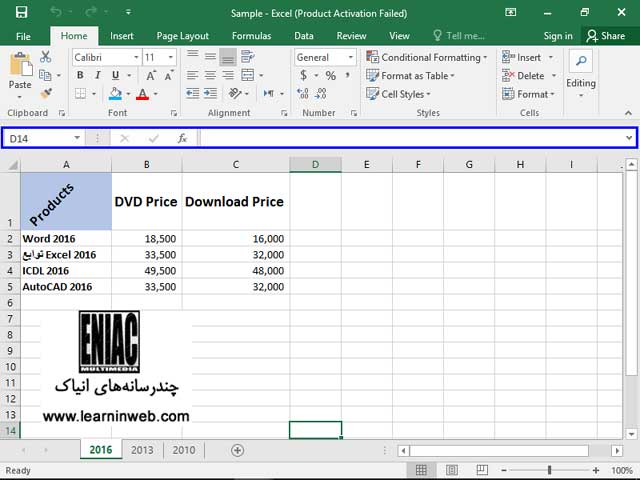
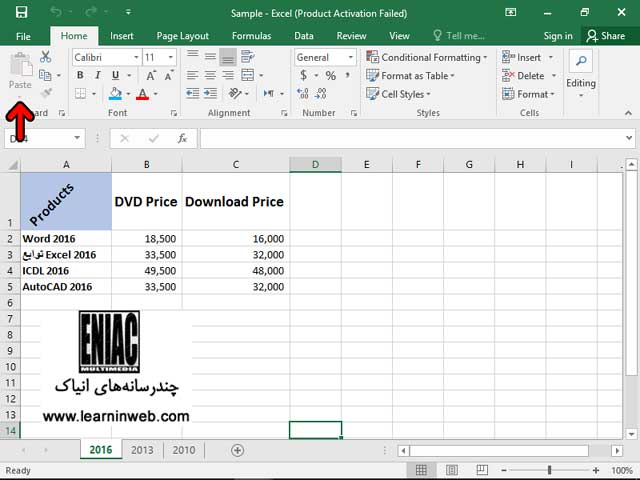
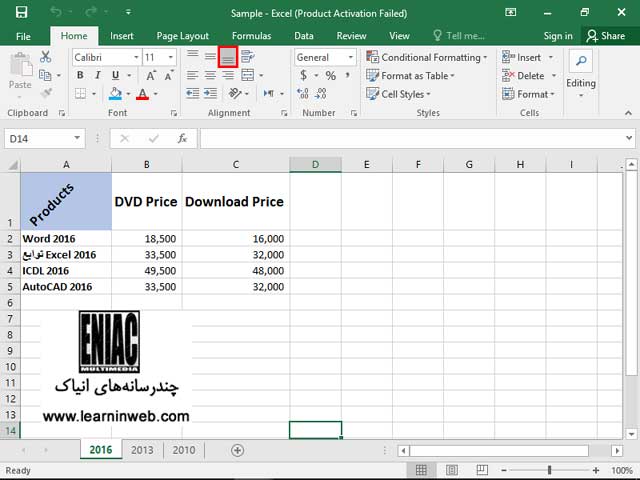
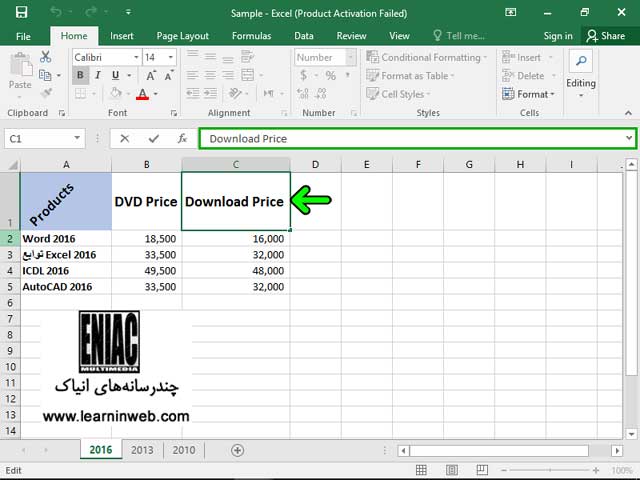
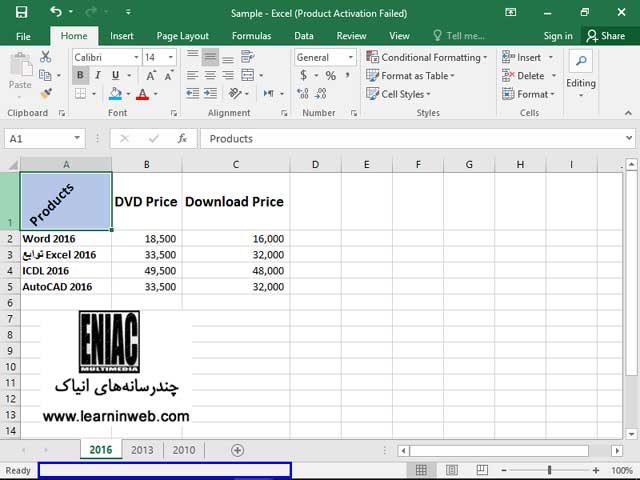


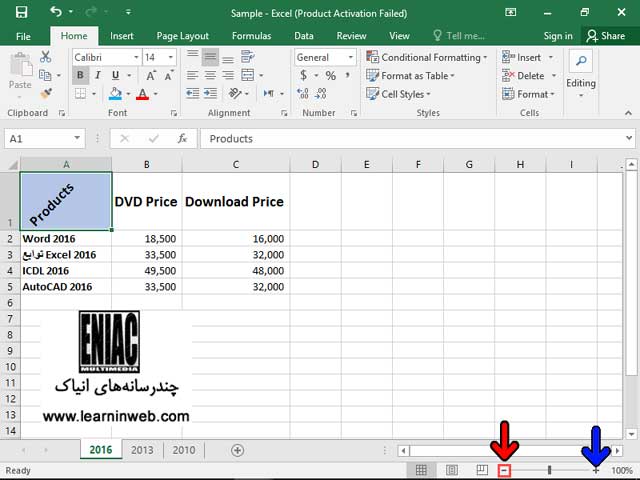
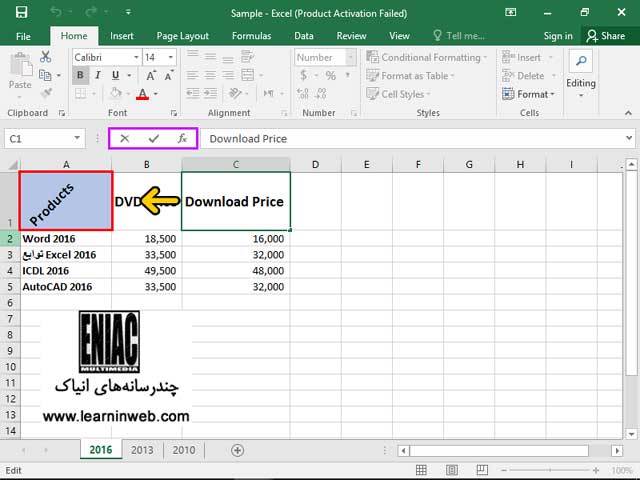
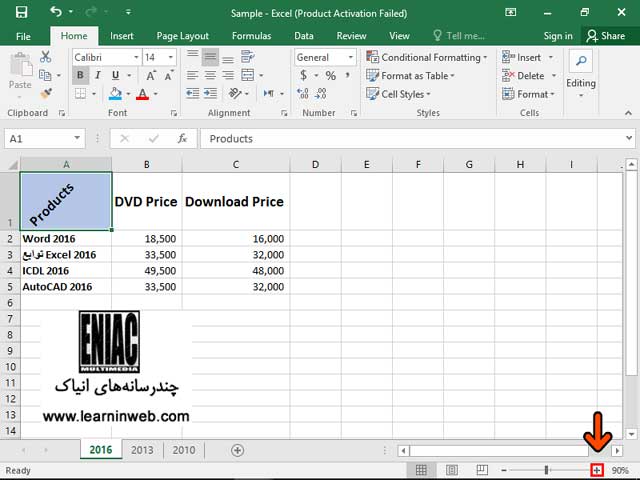
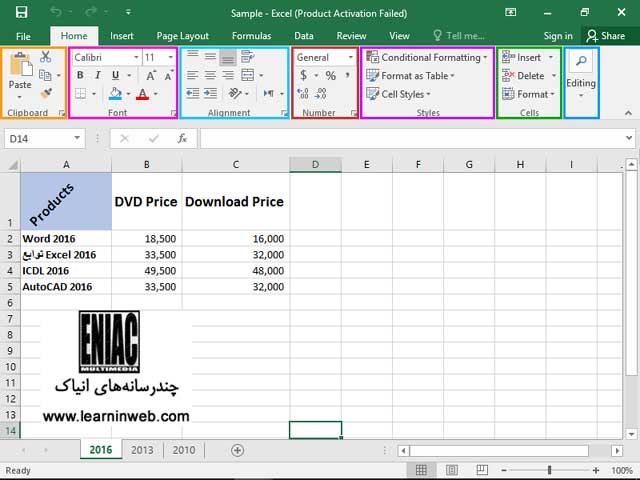

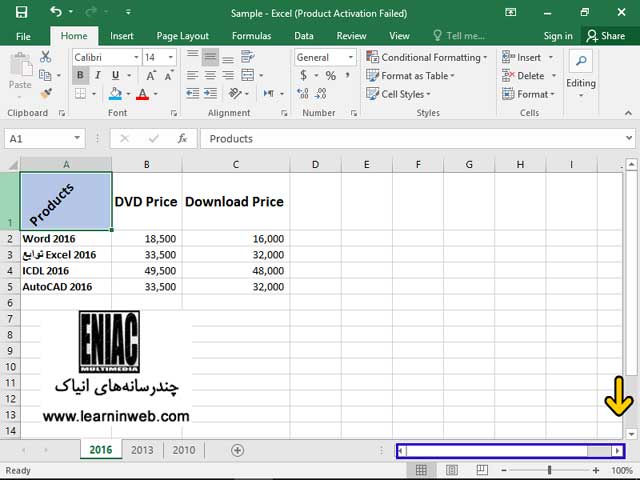
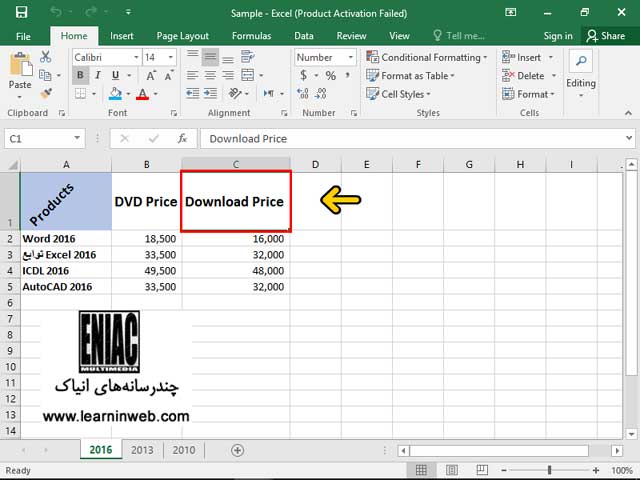

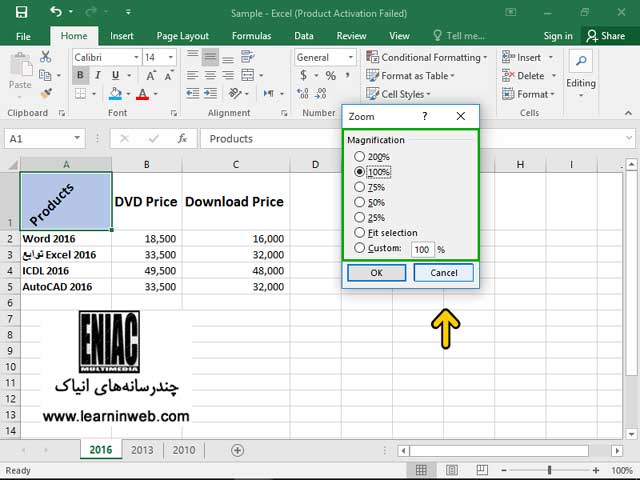
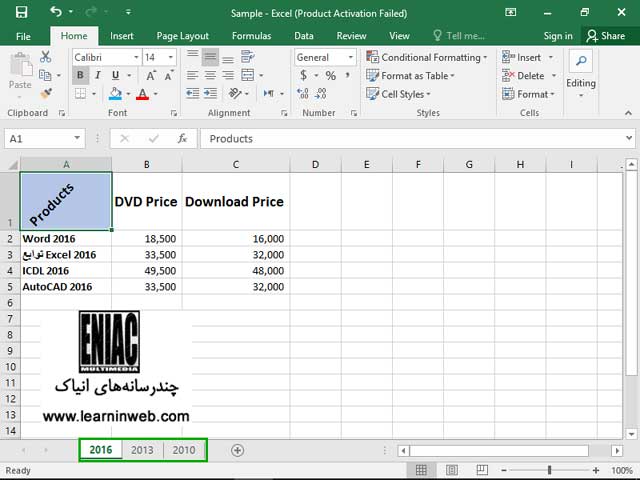
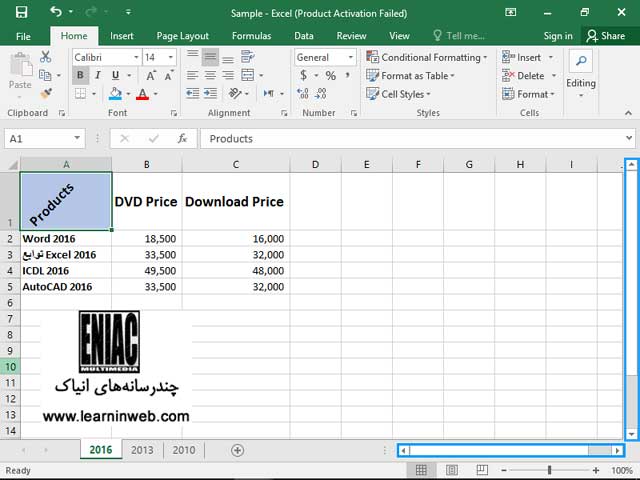
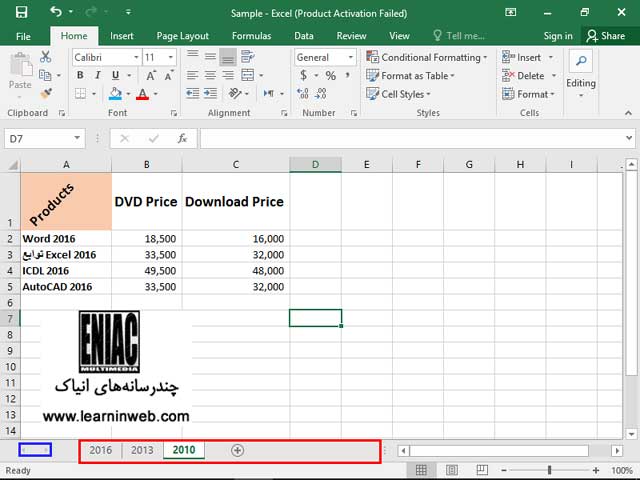
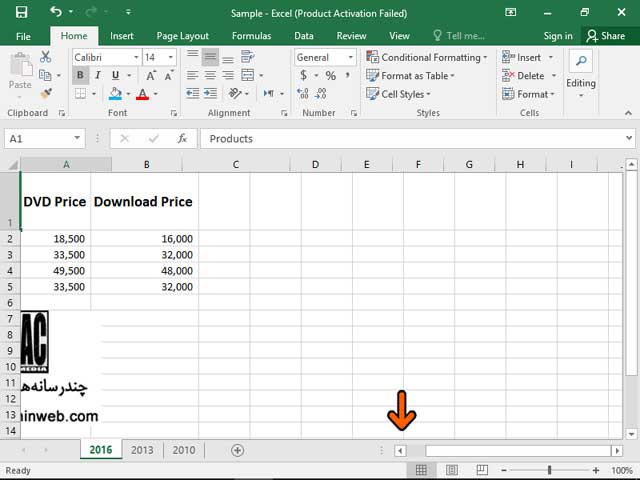
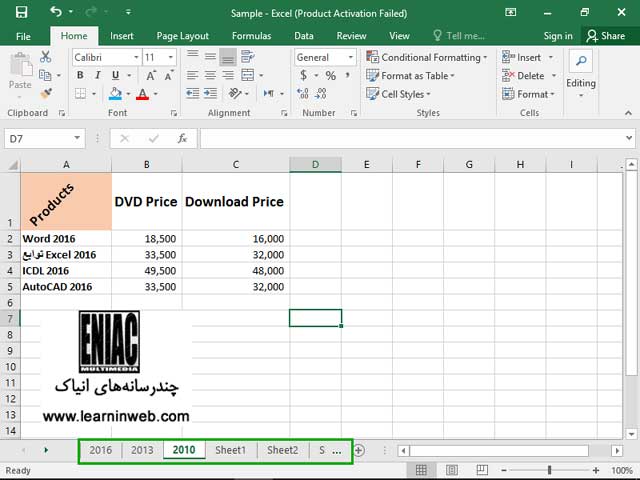
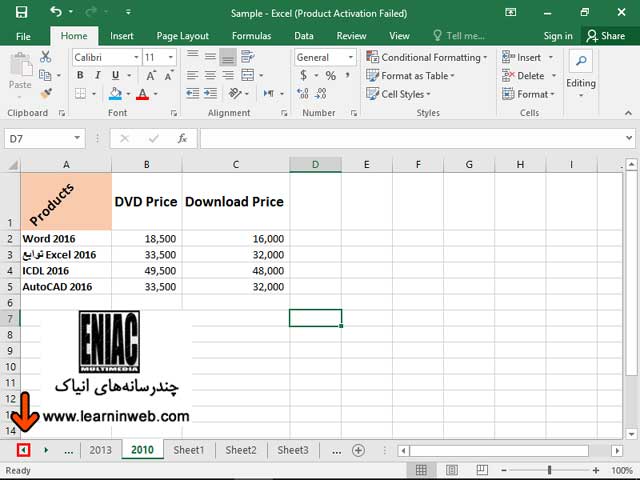
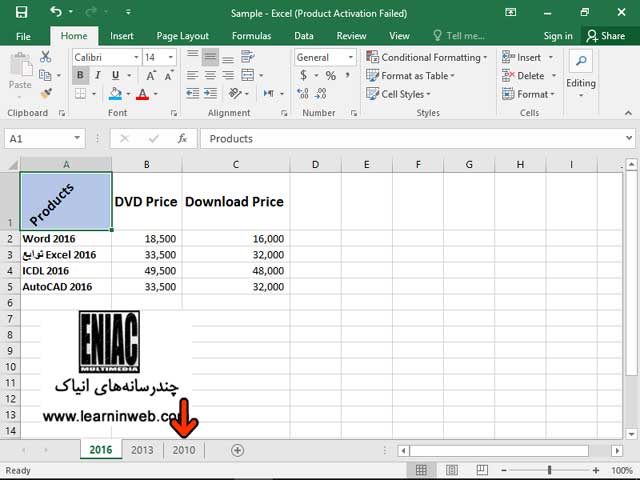
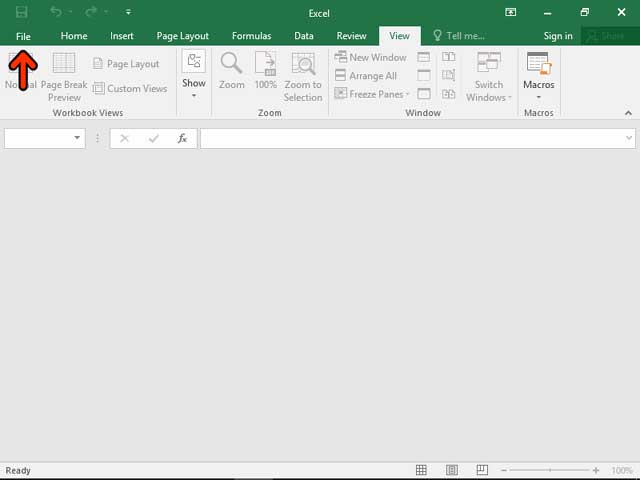
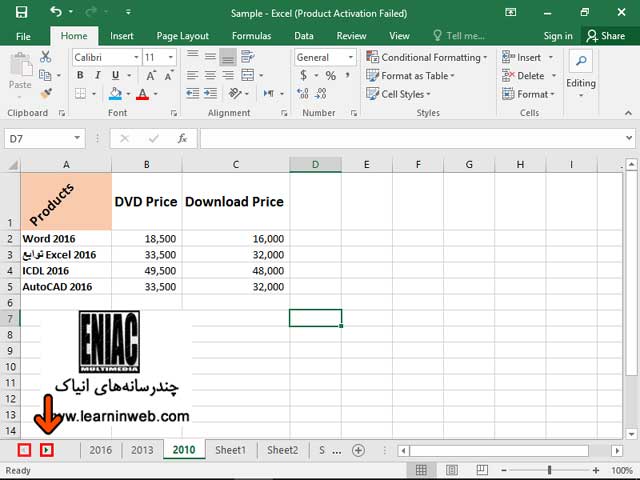
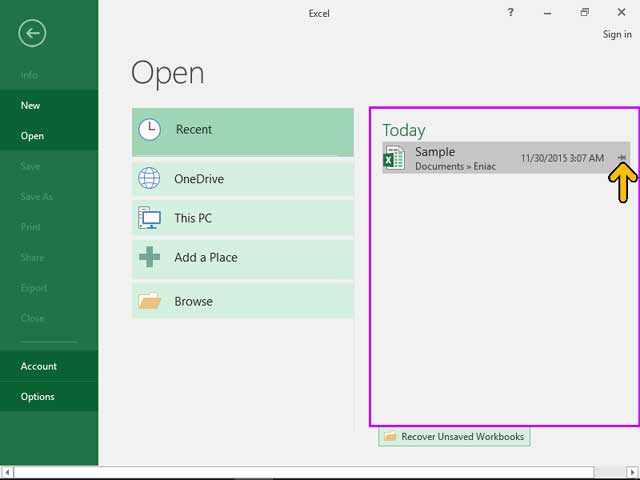
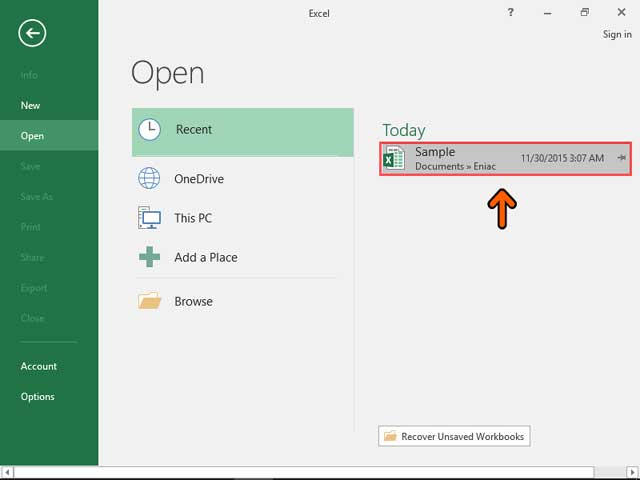

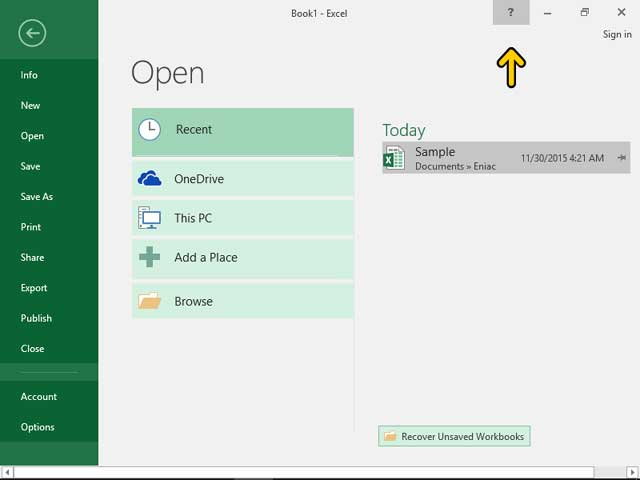
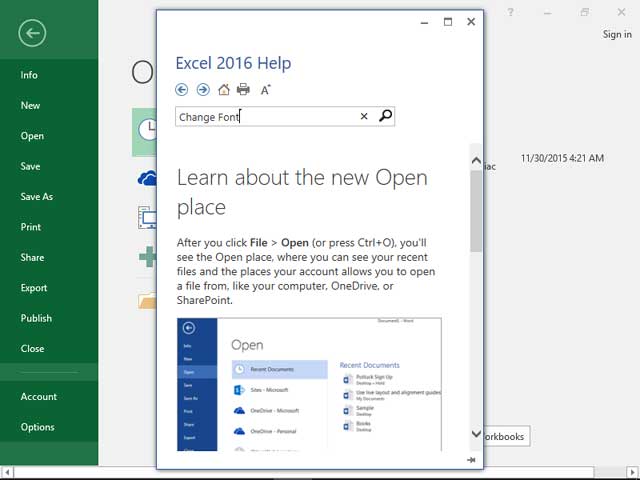

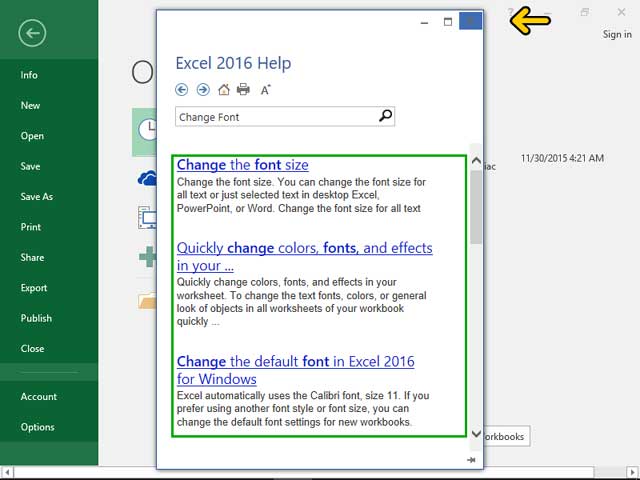

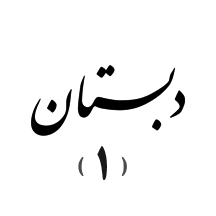
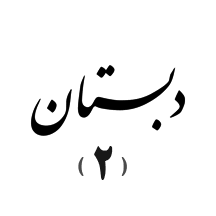
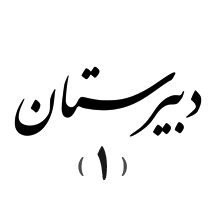
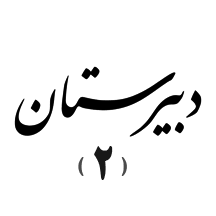
Mahdi kalantari
۵ سال پیش
علی آقابابا
۵ سال پیش
توابع جدید:
در نسخه جدید اکسل توابع کاربردی جدید به شرح زیر اضافه شدند:
تابع CONCAT: این تابع شبیه تابع CONCATENATE هست ولی یه سری مزایا نسبت به اون تابع داره. اول اینکه تو انکه اسم کوتاه تری داره و راحتتر تایپ میشه. دوم اینکه بر خلاف تابع CONCATENATE که حتماً باید سلول بهش میدادیم، این تابع میتونه یه رنج رو به عنوان ورودی بگیره و تمام سلول های موجود رو به هم بچسبونه.
تابع IFS: خب همونطور که از اسمش مشخصه همون تابع IF هست با این تفاوت که میتونید چند تا شرط رو بهش بدید و این تابع شرطعا رو به ترتیب برسی میکنه و هر کدوم درست بود نتیجه متناظر رو بر میگردونه. در واقع با وجود تابع IFS از شر IF های تودرتو خلاص میشید.
و تابع های جدید دیگری هم در EXCEL 2019هم هست که به دلایلی نمی توانیم در اینجا معرفی کنیم.
محمد مهدی اصفهانیان
۵ سال پیش
یکی از مهارت های هفتگانه icdl آموزش نرم افزار اکسل است.نرم افزار اکسل از جمله کاربردی ترین نرم افزارهای Microsoft Office می باشد،نرم افزار اکسل یک نرم افزار صفحه گسترده (Spread Sheet) است، به این معنی که در واقع اکسل جدولی بسیار بزرگ است که کاربر می تواند بنا به نیاز خود برای هر سلول از این جدول داده تعریف کند، فرمول نویسی کند، ظاهر هر سلول را به دلخواه تغییر دهد و یا محدودیت های دسترسی برای هر سلول تعریف کند.
نرم افزار اکسل ، یکی از نرم افزارهای بسته مجموعه آفیس (Office) محصول شرکت مایکروسافت است که در دسته برنامه های اداری (Desktop Application) این مجموعه قرار دارد.از این برنامه برای انجام محاسبات ریاضی و کشیدن نمودار به وسیله ابزارهای گرافیکی استفاده می شود. اکسل توانایی انجام محاسبات دشوار ریاضی را دارد و کمتر کسی است که برای ذخیره سازی و تجزیه و تحلیل اطلاعات حسابداری و یا ریاضی، از اکسل استفاده نکرده باشد. قابلیت های بیشمار نرم افزار اکسل و سهولت یادگیری و استفاده از آنها، بکارگیری این نرم افزار را در حوزه ی کارهای مهندسی، اداری، مالی و … به امری اجتناب ناپذیر تبدیل نموده است
علی اصغر درویش وند
۵ سال پیش
بسیار عالی بود اقای محمدپور مخصوصا اینکه تصاویر مختلفی را درمتن خود قرار دادی
به نظرم میاد که باید تمام توابع اکسل را در این مکان قرار بدم.
باشد که مطلب شما را کامل کند.
تابع در اکسل: توابع اکسل سبب راحتی کار کاربر میشوند.
تابع SUM:برای جمع کردن مقادیر است و عملکرد آن مشابه عملگر جمع است،
تابع AVERAGE: تابع AVERAGE میانگین یک یا چند سلول یا محدوده را محاسبه میکند،
تابع ()MIN= اگر نیاز دارید که کمترین مقدار را از میان چندین سلول پیدا کنید، تابع MIN میتواند در این کار مؤثر باشد.
تابع ()MAX= عملکرد این تابع برعکس تابع MIN است. با استفاده از این تابع و درست با همان روش تابع MIN،
تابع ()TRIM= اگر متنی را از برنامههای دیگر کپی کرده و در یکی از سلولهای اکسل paste کنید، فضای خالی و سفید زیادی در آن سلول ایجاد میشود و باعث به هم ریختگی کل صفحه میشود.
تابع ()COUNT= اگر نیاز دارید بدانید که کدام سلولها از میان مجموعه سلولهای انتخاب شده، حاوی مقدار عددی هستند، نیازی نیست آنها را تک تک بشمارید.
تابع ()LEN= اگر میخواهید تعداد کاراکترهای موجود در یک سلول را بدست آورید، از تابع LEN استفاده کنید.
تابع ()CONCATENATE= با استفاده از این تابع میتوانید مقادیر دو سلول را در سلول سوم کنار هم قرار دهید.
تابع ()DAYS= ممکن است نیاز داشته باشید تا تعداد روزها بین دو تاریخ را محاسبه کنید.
تابع ()SQRT= برای تعیین ریشه دوم عدد ۱۷۶۴ چه راهی به ذهن شما میرسد؟ ما تابع SQRT را پیشنهاد میکنیم.
تابع ()NOW= آیا تمایل دارید هر بار که یک sheet را باز میکنید، زمان و تاریخ در آن لحظه را مشاهده کنید؟ تابع NOW را در سلول موردنظر تایپ کنید.
تابع ()ROUND= همانطور که از نام این تابع مشخص است، با استفاده از آن میتوانید اعداد را گرد کنید.
توابع ()ROUNDUP= و ()ROUNDDOWN= اگر میخواهید اعداد را با دقت بیشتری گرد کنید همچنان میتوانید از توابع اکسل استفاده کنید.
تابع ()VLOOKUP= این تابع معروفترین و پرکاربردترین فرمول نرمافزار اکسل در فعالیتهای مالی و حسابداری و مهندسی صنایع است. با کمک فرمول Vlookup میتوان بین دو جدول دادهای، دو شیت یا دو فایل اکسل ارتباط برقرار کرده و دادههای آنها را با هم الحاق کرد.
محمدیوسف احمدی نژاد
۵ سال پیش
Ctrl + N: ساخت یک دفتر کار جدید
Ctrl + O: باز کردن یک دفتر کار جدید
Ctrl + S: ذخیرهی دفتر کار
F 12: باز کردن کادر «Save As»
Ctrl + W: بستن یک دفتر کار
Ctrl + F 4: بستن اکسل
F 4: دستور یا عمل قبلی را تکرار میکند. برای مثال اگر آخرین کاری که انجام داده بودید نوشتن عبارت «Hello» در یک سلول بوده است یا رنگ فونت را تغییر دادهاید، میتوانید بر روی یک سلول دیگر کلیک کرده و کلید F 4 را فشار دهید تا این عمل بر روی سلول جدید تکرار شود.
Shift + F 11: افزودن یک کاربرگ (Work Sheet) جدید
Ctrl + Z: بازگردانی عمل قبلی
Ctrl + Y: انجام مجدد عمل بازگردانی شده
Ctrl + F 2: باز کردن حالت پیشنمایش چاپ (Print Preview)
F 1: باز کردن پنل «Help»
Alt + Q: باز کردن کادر «Tell me what you want to do»
F 7: بررسی املای کلمات
F 9: محاسبهی تمام کاربرگهای موجود در دفتر کارهای باز
Shift + F 9: محاسبهی کاربرگهای فعال
Alt: روشن یا خاموش کردن راهنمای کلیدها
Ctrl + F 1: نمایش یا عدم نمایش زبانهها
Ctrl + F: جستوجو در صفحه گسترده یا استفاده از ابزار «Find and Replace»
Alt + F: باز کردن زبانهی «File»
Alt + H: باز کردن زبانهی «Home»
Alt + N: باز کردن زبانهی «Insert»
Alt + P: باز کردن زبانهی «Page Layout»
Alt + M: باز کردن زبانهی «Formulas»
Alt + A: باز کردن زبانهی «Data»
Alt + R: باز کردن زبانهی «Review»
Alt + W: باز کردن زبانهی «View»
Alt + X: باز کردن زبانهی «Add-ins»
Alt + Y: باز کردن زبانهی «Help»
Ctrl + Tab: جابهجایی بین دفتر کارها
Shift + F 3: وارد کردن یک تابع
Alt + F 8: ساخت، اجرا یا ویرایش یک ماکرو
Alt + F 11: باز کردن ویرایشگر «Microsoft Visual Basic For Applications»
mohamad cheraghali
۵ سال پیش
استفاده از قابلیتهای وب سایتهای اجتماعی نیز در Excel موجود است به این صورت که شما میتوانید اسناد را به شبکههای اجتماعی پست کنید.میتوانید لینک مشاهده یا ویرایش را به وبسایتهایی مثل Facebook بفرستید و توجه دیگران را جلب کنید
تامام...
سید محمد خلیفه واقفی
۵ سال پیش
مطلبت بسیار جامع و کامل بود و کلیپ های پر کاربردی هم قرار داده بودی
به مطلب هم می توانی اشاره کنی
1-جابهجایی یک ستون، سطر یا سلول:
اگر تصمیم به جابهجایی یک ستون، سطر یا سلول گرفتید، میتوانید به سادگی این کار را انجام دهید ولی باید مراقب کار خود باشید. برای این کار باید ستون، سطر یا سلول مورد نظر را همانند بالا انتخاب کنید، سپس ماوس خود را بر روی گوشهی مورد انتخاب شده قرار دهید تا نشانهگر ماوس شما شکل یک فلش چهار جهته بگیرد. حال ماوس خود را به محل مورد نظر حرکت داده و کلیک آن را رها کنید.
2-وارد یا حذف کردن یک ستون، سطر یا سلول:
در اکسل به سادگی میتوانید ستون یا سطری که نیاز ندارید را حذف کرده یا ستون و سطری اضافه کنید. برای این کار ماوس خود را بر روی حرف ستون یا شماره سطر قرار داده و به جای چپ کلیک، بر روی آن راست کلیک کنید. در منویی که ظاهر خواهد شد گزینهی «Insert» یا «Delete» را بزنید. همچنین با انتخاب گزینههای «Hide» یا «Unhide» میتوانید یک سطر یا سلول را مخفی کنید.
سید امیر مهدی میر عشق الله
۵ سال پیش
مطلب بسیار خوب و تاریخی ای بود ولی کاشکی کمی هم به جنبه ی کاربردی آن هم میپرداختید که چه خوبی ها و چه ویژگی هایی دارد.
برای مثال: از اکسل تقریبا در همه جا استفاده میکنند و هر فردی به اندازه فهم و دانش خود از اکسل بهره میگیرد،
شاید مهمترین مکان استفاده آن برای کارنامه فرد یا کلاس است،
یک ویژگی دیگر آن هم اینکه همیشه در دسترسه و با آن میتوان عملیات ریاضی بسیاری انجام داد مانند: جمع(+)، تفریق(-)، ضرب(*)، تقسیم(/) و ...
در مجموع مطلبی مفید و بکارآمدی بود.
m.erfan.p1283
۵ سال پیش
ای کاش نرم افزار هایی که مانند اکسل کار میکنند یا شبیه به اکسل هستند را به اکسل
مقایسه میکردی
دوم : ای کاش توابع رو هم مانند تابع میانگین گرفتن
تابع جمع و تفریق
تابع ضرب و تقسیم
سوم:ای کاش الگو گیری و ادامه دادن الگو رو هم مینوشتی
چهارم:ای کاش درباره زبان اکسل هم توضیحی میدادی یعنی فرمول ها با زبان فارسی کار میکنند
در کل خیلی خوب تونستی درباره اکسل اطلاعات جامع و مانعی بدی
Poorianiknejadi
۵ سال پیش
و اینکه شاید بهتر باشه به میانبر های اکسل اشاره کنیم از جمله:
CTRL+PGDOWN: این کلید میانبر اکسل شیت بعدی اکسل رو فعال میکند.
CTRL+PG UP: این کلید میانبر شیت قبلی اکسل رو فعال میکند.
CTRL+کلیدهای چهار جهت اصلی: ترکیب کلید کنترل با هر یک از چهار جهت اصلی باعث میشود به آخرین بخش اطلاعات در جهتی که از کلیدش استفاده کردید برید. به عنوان مثال اگر شما ۱۰ سطر اطلاعات داشته باشید و یکی از سلولهای سطر اول فعال باشه با استفاده از ترکیب کلید کنترل و جهت پایین به سطر دهم خواهید رفت. این کلیدها زمانی که حجم اطلاعات شما خیلی زیاده و برای رسیدن به اول یا آخر اطلاعات باید کلی اسکرول کنید خیلی مفیده. CTRL+HOME: این کلید میانبر باعث میشود تا اولین سلول شیت یعنی سلول A1 فعال بشود.
CTRL+1: این کلید میانبر اکسل پنجره مخصوص فرمت کردن سلول رو نمایش میدهد.
CTRL+SHIFT+L: این کلید میانبر ابزار فیلتر رو برای اطلاعات شیت اکسل فعال میکند.
F4: یکی از مفیدترین کلیدهای میانبر اکسل هست. زمانی که شما دارید در اکسل فرمولنویسی میکنید با کلید F4 میتوانید حالتهای مختلف نسبی یا مطلق بودن دادهها رو فعال کنید. مثلاً اگر مکان نمای شما روی کلمه A1 باشه و از F4 استفاده کنید اکسل A1 رو به صورت فرمول مطلق یعنی $A$۱ تبدیل میکند.
F12:برای ذخیره فایل با نام جدید استفاده میشود.
CTRL+’: این کلید میانبر فرمول سلول بالایی رو در سلولی که انتخاب کردیم کپی میکند.
CTRL+T: این کلید میانبر محدودهای رو که در اکسل انتخاب کردیم به جدول یا همون TABLE تبدیل میکند.
CTRL+S: همانطوری که اکثر شما حتماً میدانید این یکی برای ذخیره کردن فایل استفاده میشود.
CTRL+N: این کلید میانبر یک ورکبوک جدید باز میکند.
CTRL+O: این کلید میانبر پنجرهای رو برای بازکردن فایل اکسل باز میکند.