
محتوای درسی
میدونی
Publisher
چیه؟؟؟
خلاصه :
این برنامه جزئی از خانواده آفیس است که برای طراحی سربرگ ، کارت ویزیت ، لیبل، تقویم ، و… مورد استفاده قرار می گیرد.چرا از پابلیشر استفاده کنیم؟؟؟
-
طراحی تقویم های دلخواه
-
ساخت روزنامه دیواری
-
ساخت کارت ویزیت
-
ساخت کارت هدیه یا کارت پستال
-
کارت دعوت یا عروسی
-
ساخت سربرگ
-
ساخت بروشور
-
ساخت خبرنامه های مختلف
-
بنر های تبلیغاتی برای چاپ و یا تبلیغات در سایت ها
نرم افزار های مشابه به پابلیشر:


![]()
بهترین و حرفه ای ترین آن ها: Adobe InDisign (ولی آموزشش یه کمی زمان می بره!!)
آموزش ساده برای مبتدی ها:
قسمت 1
انتخاب یک الگو :
برنامه Microsoft Publisher را باز کنید. پنجره کاتالوگ روی صفحه نمایش ،داده خواهد شد. پنجره کاتالوگ دارای تعدادی از انواع انتشار و قالب های مختلفی است که می توانید برای طراحی سند خود از جمله خبرنامه ها، بروشورها، علائم، کارت پستال، سربرگ، پاکت نامه، آگهی ها، تبلیغات و موارد دیگر استفاده کنید.
بر روی نوع انتشار که می خواهید در ستون سمت چپ ایجاد کنید کلیک کنید. تعدادی از قالب های مختلف برای نوع انتشار انتخاب شده در سمت راست صفحه نمایش داده خواهد شد.
برای پیدا کردن الگو که می خواهید استفاده کنید، از طریق الگوها در سمت راست حرکت کنید. به عنوان مثال، اگر شما عنوان "Newsletter" را به عنوان نوع نشر انتخاب کرده اید و خبرنامه شما به سوی فرزندان طراحی شده است، ممکن است بخواهید از قالب "Kid Stuff Newsletter" استفاده کنید.
قالب خود را انتخاب کنید، سپس روی "Start Wizard" در گوشه پایین سمت راست پنجره کاتالوگ کلیک کنید. پنجره کاتالوگ ناپدید می شود و قالب شما را در پنجره اصلی Publisher نشان می دهد.
قسمت 2
ایجاد سند شما
پس از شروع Publisher برای قالب ناشر خود، بر روی "Next" در سمت چپ کلیک کنید. Publisher شما را در فرآیند فرمت سند خود هدایت خواهد کرد.
دستورالعمل های ارائه شده توسط ناشر Publisher برای ایجاد سند خود را دنبال کنید. مراحل برای هر سند بر اساس نوع انتشار شما متفاوت است. برای مثال، اگر یک خبرنامه ایجاد کنید،Publisher از شما خواهش می کند که یک طرح رنگی را انتخاب کنید و نشان دهید که آیا آدرس گیرنده در سند چاپ می شود یا خیر.
با کلیک بر روی "Finish" آخرین برگه ناشر Publisher نمایش داده می شود. اکنون می توانید متن و تصاویر را به سند خود اضافه کنید.
بر روی بخش سند که میخواهید محتوا اضاف کنید کلیک کنید. سند شما فریم های چندگانه را در اختیار شما قرار می دهد که می توانید متن یا تصاویر را اضافه کنید. در اغلب موارد، ناشر نمونه ای از متن و عکس ها را در هر قالب قرار می دهد تا به شما ایده ای کلی درباره نحوه نوشتن و فرمت کردن سند خود ارائه دهد. برای مثال، اگر یک پاکت ایجاد کنید، ناشر آدرسهای ساختگی را در فریم متن مناسب در سند قرار می دهد تا بتوانید متن را با اطلاعات خود جایگزین کنید.
نوع محتوا یا تصاویر را به هر فریم در سند به صورت دلخواه وارد کنید. شما همچنین می توانید فریم های اضافی را به سند در صورت نیاز وارد کنید.
قسمت 3
اضافه کردن فریم های اضافی
روی زبانه "Insert" کلیک کنید و "Draw Text Box را انتخاب کنید. "
مکان نما را جایی که می خواهید گوشه بالا سمت چپ فریم را شروع کنید قرار دهید.
مکان نما خود را به صورت مورب پایین و به سمت راست بکشید تا کادر مورد نظر اندازه باشد.
در داخل کادر کلیک کنید و متن را تایپ کنید.
قسمت 4
درج یک تصویر
مکان نما خود را در جایی که می خواهید تصویر به سند اضافه شود اضافه شده قرار دهید.
روی زبانه "Insert" کلیک کنید و "Picture" را در زیر گروه تصویرسازی انتخاب کنید. این کادر محاوره ای "Insert Picture" را باز می کند.
روی پوشه در سمت چپ کلیک کنید که تصویری را که می خواهید به سند خود اضافه کنید.
همان پوشه را در قسمت راست کادر محاوره ای باز کنید.
تصویری را که می خواهید به سند خود اضافه کنید را انتخاب کنید، سپس روی "Insert" کلیک کنید. تصویر به سند شما افزوده خواهد شد.
قسمت 5
برداشتن یک تصویر
بر روی تصویری که در سند مورد نظر دارید کلیک کنید. طرح کلی یک جعبه در اطراف تصویر ظاهر می شود.
روی تب "Format" کلیک کنید و "Crop" را در زیر ابزارهای تصویر انتخاب کنید.
بر روی تصویری که در سند مورد نظر دارید کلیک کنید. طرح کلی یک جعبه در اطراف تصویر ظاهر می شود.
بر روی بخشی از عکسی که می خواهید برش داده شود یا حذف شود.
CTRL را در حین کشیدن دسته مرکزی نگه دارید تا هر دو طرف را به طور یکسان بچرخانید.
CTRL + Shift را در حین کشیدن دسته گوشه نگه دارید تا تمام چهار طرف را به طور یکنواخت در حالی که نسبت تصویر خود را حفظ می کنید.
قسمت 6
ذخیره سند شما
روی "File" کلیک کنید و "Save" را انتخاب کنید.
یک نام برای سند خود را در جعبه محاوره "Save As " تایپ کنید.
محل مورد نظر خود را که میخواهید سند خود را ذخیره کنید تعیین کنید. در غیر این صورت، Publisher فایل خود را به پوشه کار پیش فرض ذخیره می کند.
روی "Save" کلیک کنید. سند شما اکنون ذخیره خواهد شد.
قسمت 7
چاپ سند شما
روی "File" کلیک کنید و "Print را انتخاب کنید. "
تعداد کپی هایی را که میخواهید چاپ کنید در کنار "Copies of print job" وارد کنید. "
اطمینان حاصل کنید که چاپگر شما در کنار چاپگر انتخاب شده است. در بیشتر موارد، خواص چاپگر پیش فرض شما به طور خودکار در این فیلد نمایش داده می شود.
اندازه کاغذی که استفاده میکنید را برای چاپ سند خود در زیر «Settings» نشان می دهد.
تنظیمات رنگ چاپ خود را انتخاب کنید، سپس روی "Print" کلیک کنید. سند شما اکنون به چاپگر ارسال می شود.
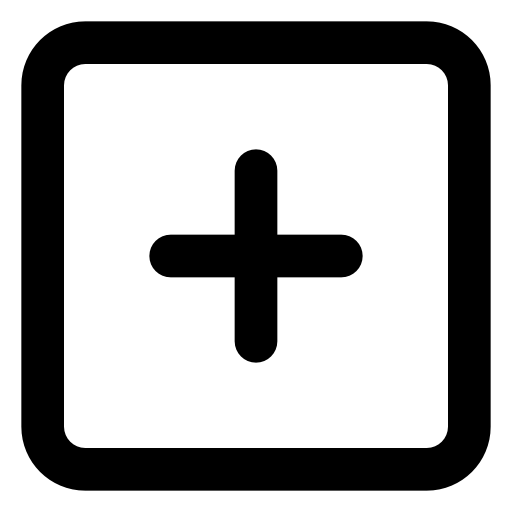































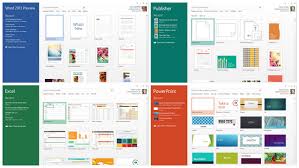
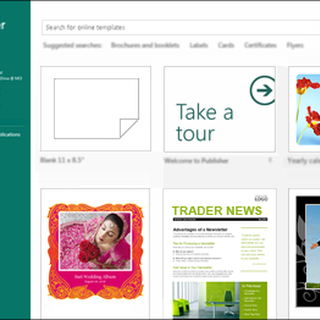
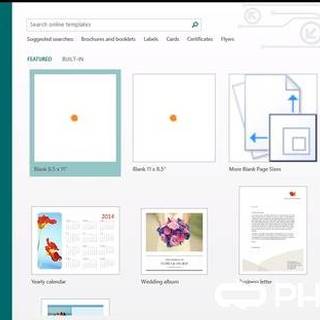
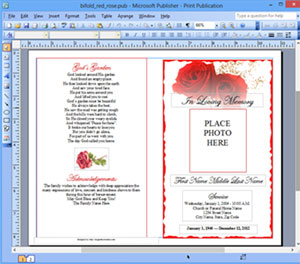

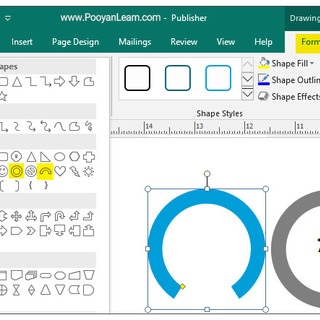
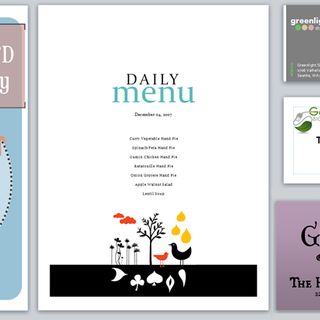
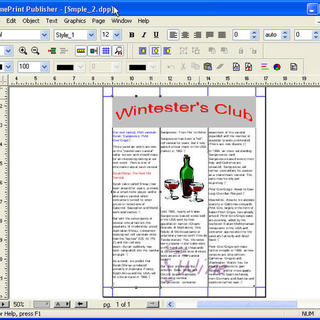
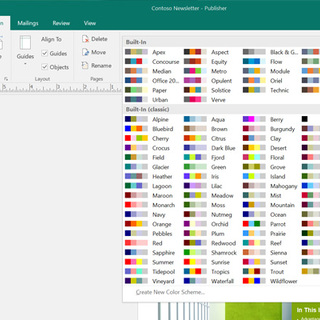


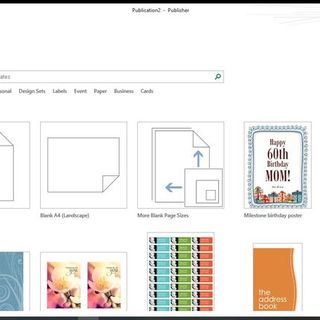
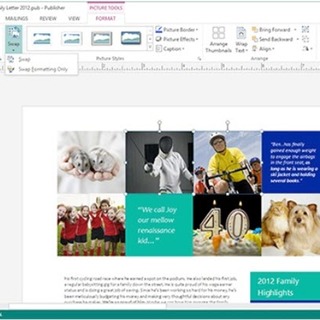
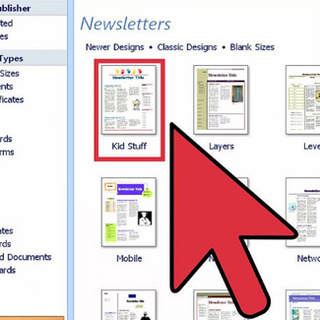

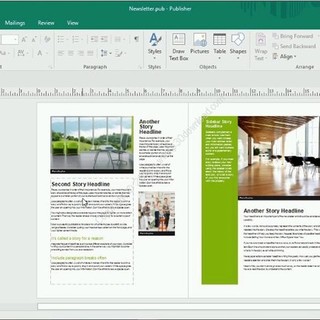
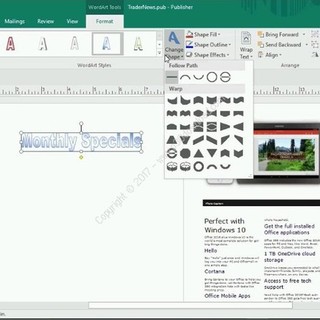
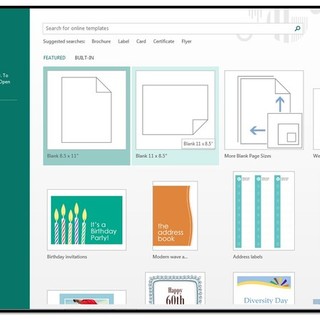
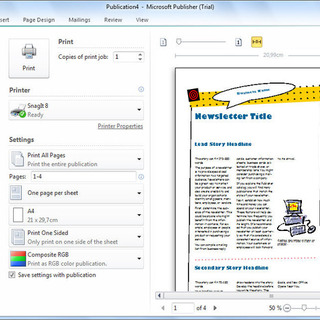
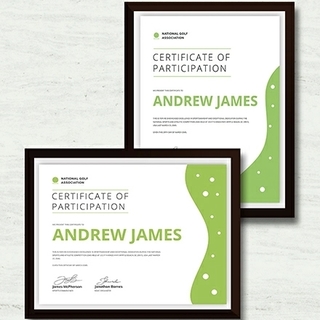
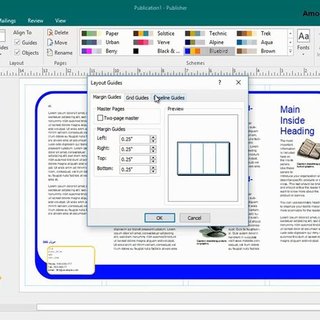
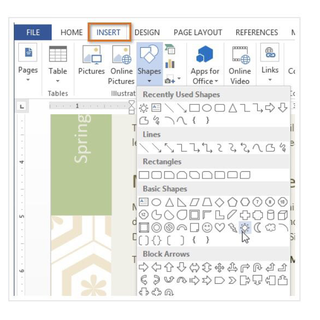
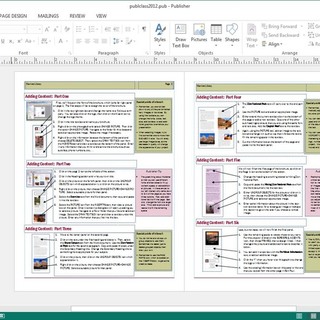
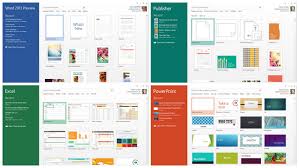
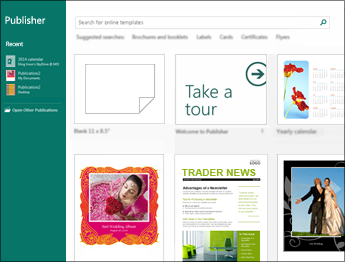

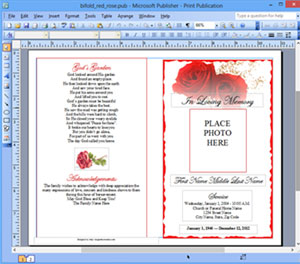
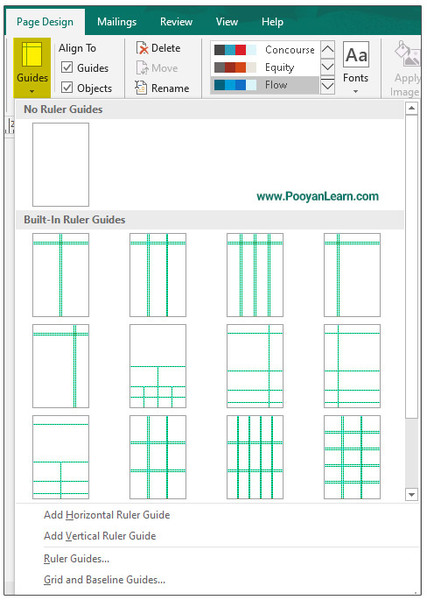
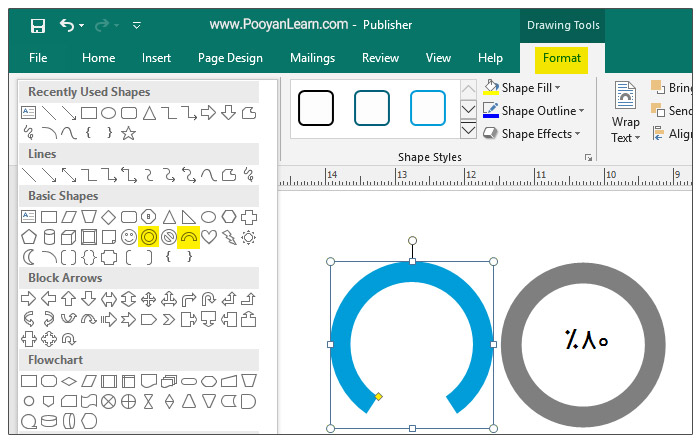
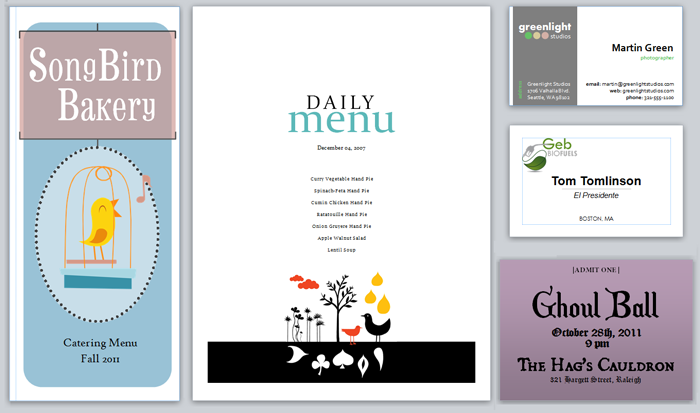
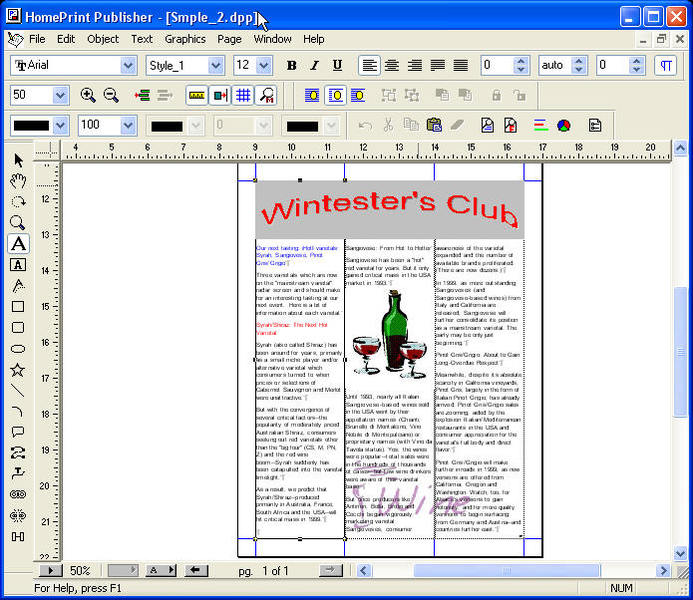

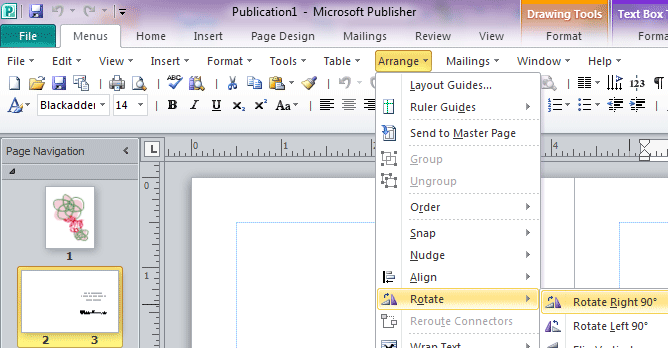
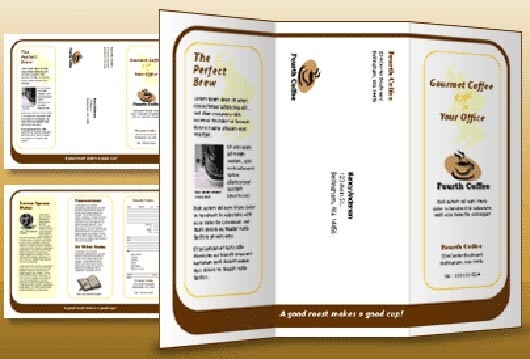
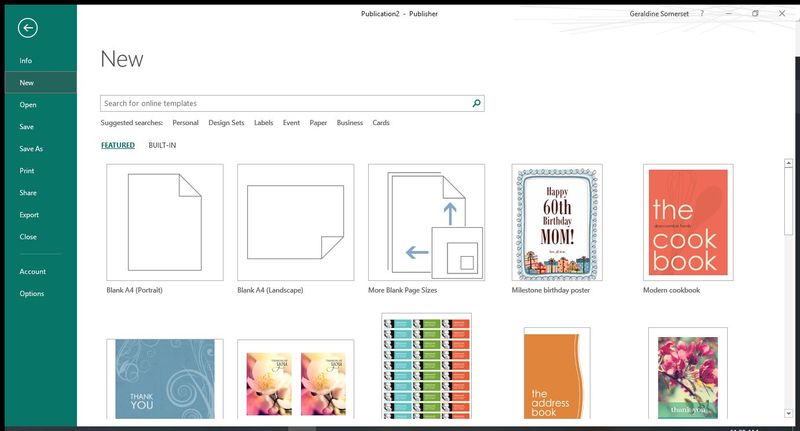
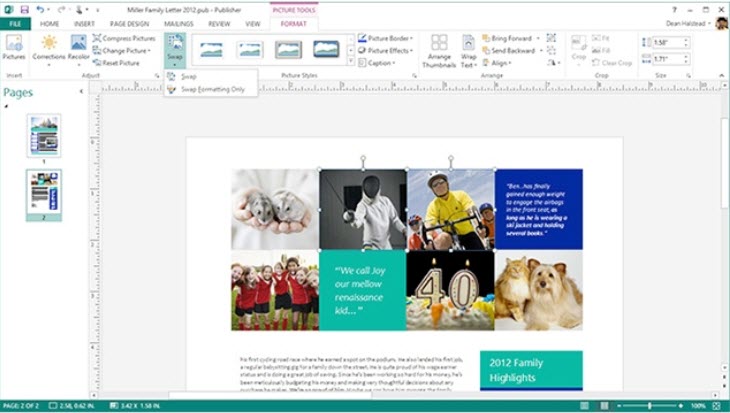
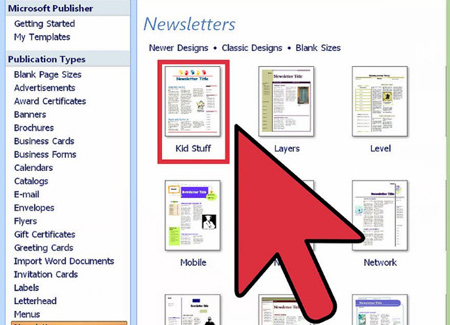
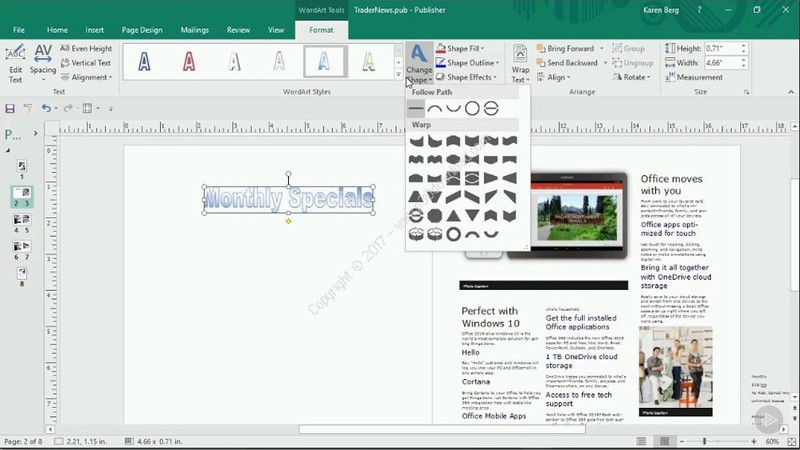
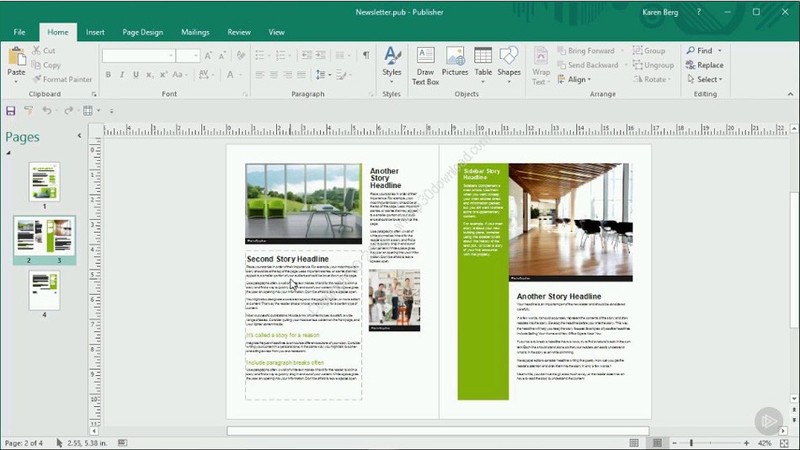
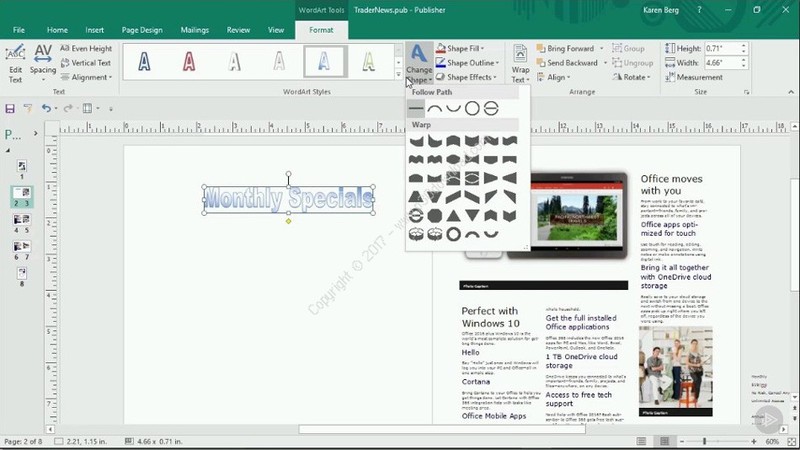
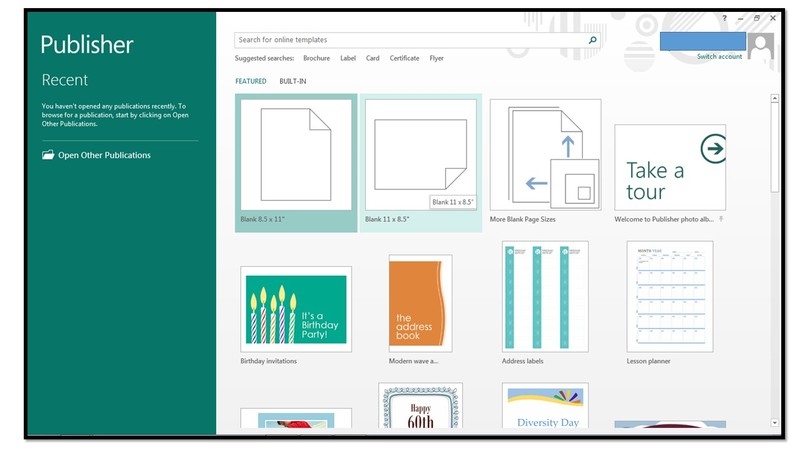

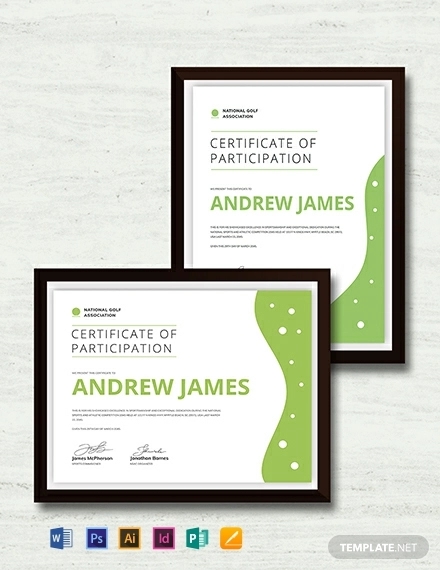
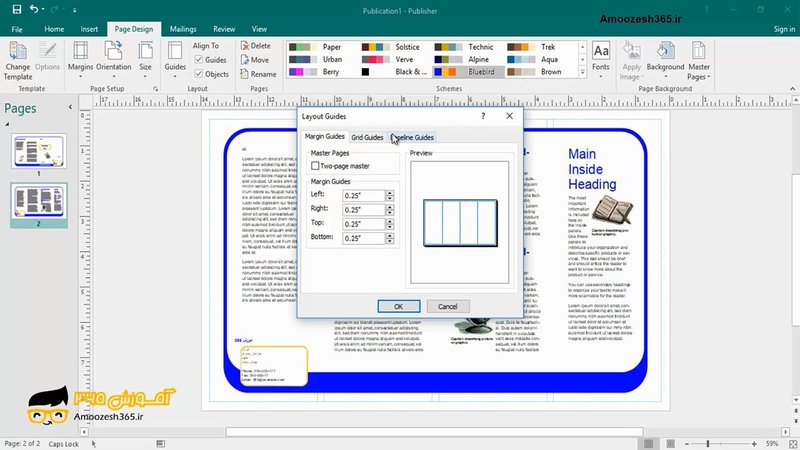
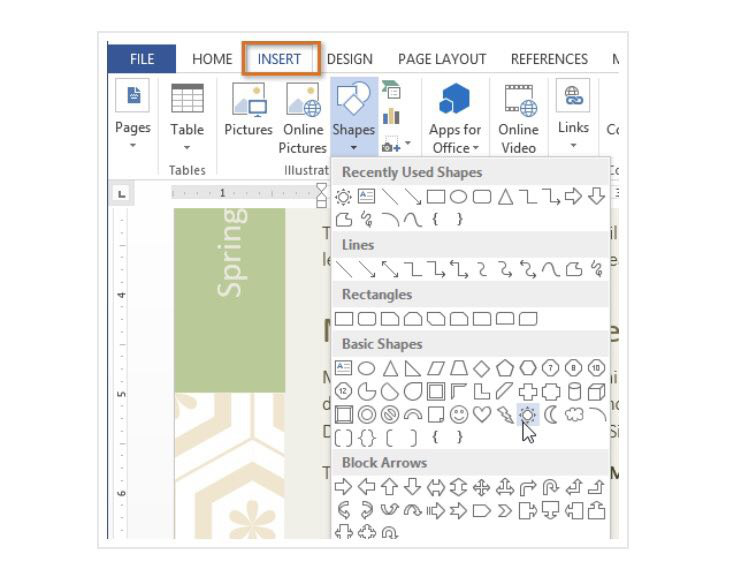
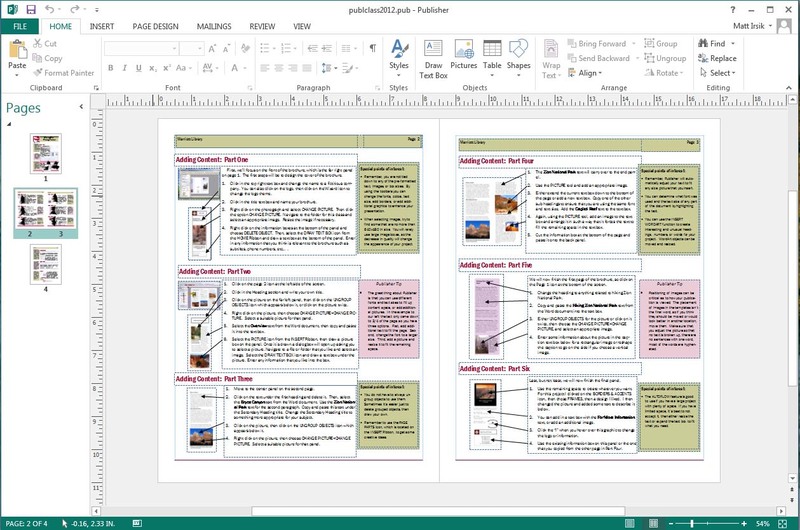
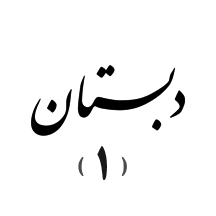
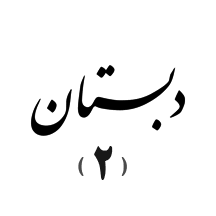
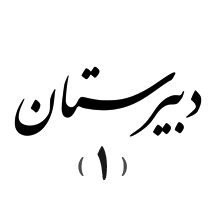
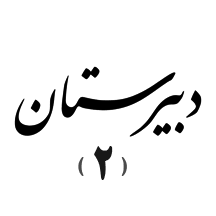
Mahdi kalantari
۵ سال پیش
محمدصادق حدیدی
۵ سال پیش
فیلم های خوبی بود ولی مشکلش این بود که به صورت به هم ریخته بود و برای دیدن فیلم مناسب با کاری که ما نیاز داریم زمان زیادی طول می کشه و این که داخل مطلبت توضیح در باره بخش های پابلیشر میدادی
محمد یاسین احمدی نژاد
۵ سال پیش
مطلب خوبی بود اما
بیش از این که درباره نرم افزار و ویژگی ها و کاربرد های ان توضیح بدهید نحوه استفاده از ان را قرار داده بودید
فیلم های زیادی گذاشته بودید که حجم مطلب شما را خیلی خیلی زیاد کرده بود و معمولا کسی به انها توجه نمی کند
بهتر بود کمی با دقت و نظم بیشتری این کار را انجام می دادید
موفق باشید
mohammad ali rezakhah
۵ سال پیش
این نرمافزار شباهتهایی با Microsoft Word دارد در عوض سادگی بیشتری دارد و قابلیتهای خود را روی قابلیتهایی که مستقیم به چاپ مربوط میشوند متمرکز کرده است.
شرکتهای کوچک و متوسط با کمک این برنامه میتوانند نیازهای صفحهبندی و چاپی خود را به آسانی برطرف نمایند.
برخی کاربردهای Publisher
از این نرمافزار میتوان برای ایجاد اسناد چاپی مانند موارد زیر بهرهگیری نمود:
بروشور و کاتالوگ
فلایر و پمفلت
کتابچه و دفترچه راهنما
پوستر
نرمافزارهای مشابه Microsoft Publisher
برخی از نرمافزارهای دیگر که برخی کاربردهای مشابه Microsoft Publisher دارند عبارتند از:
Adobe InDesign
QuarkXPress
CorelDraw
Adobe PageMaker
م . م . مخلص الائمه
۵ سال پیش
جناب آقای افضلان امید وارم بتوانید کامنت بنده را مشاهده کنید چون شاید وقت لازم لا برای پایین آمدن صفحه با موس و اسکرول و ... نداشته باشید بنده توانتستم از روی توضیحات دوستانم بفهمم این فیلم ها همه برای آموزش است و نه توضیحات برنامه فکر کنم شما وقت اولویت گذاری یا گل چین نداشتید برای همین همه را گذاشتید ...
محتوا شما برای افراد حرفه ای است که علم خود را کامل کنند و نه افراد مبتدی مثل محتوا آقای درویش وند...
فیلم 2016
متن 1998
:) :)
کلا:
شامل یه عنوان ساده
10 ویژگی
توضیح قدیمی نصب و استفاده
بی نهایت فیلم آموزشی
5 تا کامنت
برای افراد پی گیر خوب بود ممنون....
محمد حامد امین ذبیحی
۵ سال پیش
آقای حسن افضلان مطالبی که گذاشتی خیلی خوب و مفید بود و به نظرم یکم تعداد کلیپ ها زیاد بود ولی در کل مطالب کامل بود.
Poorianiknejadi
۵ سال پیش
خسته نباشید ممنونم
شاید وقت لازم برای گلچین کلیپ ها نداشتی و خب اکثر بچه ها توجه نمی کنن و تنها با اینکار زحمت خودتون رو هدر دادین
و شاید هم بهتر بود چیزایی مهم تری توضیح بدی که جهت معرفی نمودن باشه مثل
چیست ؟
مایکروسافت پابلیشر: Microsoft Publisher یک نرمافزار نشر رومیزی از مایکروسافت است. این نرمافزار با
مایکروسافت ورد تفاوت دارد چرا که در مایکروسافت ورد تاکید بر اصلاح و پردازش متن و نوشتار میباشد اما در مایکروسافت
پابلیشر تاکید بر آرایش و طراحی صفحه است. این نرمافزار نسخهای برای مکینتاش ندارد.
نسخه ۲۰۰۷ مایکروسافت پابلیشر از نظر ظاهری با سایر نسخهها کمی تفاوت داشت و فاقد اینترفیس ریبون بود.
خیلی ها بروشور را با ابزار مختلفی از مجموع آفیس مانند ورد یا پاورپینت می سازند
ولی مجموعه آفیس، برنامه ای به نام پابلیشر (publisher) دارد که برای ساخت بروشور مناسب اس
haghverdi
۵ سال پیش
کارتون واقعا کم و کسیری نداشت اما جای یکسری اطلاعات تکمیلی هنوز داره مثلا در ویژگی که هر نسخه بیرون اومده
بعد خیلی فیلماتون زیاد بود میتونستید اونو در یک کلیپ که خودتون ساختیدش خلاصش کنید
محمد صدرا ظفرقاسم پور
۵ سال پیش
آقای افضلان خودمونی بگم دمت گرم عالی بود،فقط فیلم ها خیلی زیاد بود ولی در کل عالی بود.
خب تاحالا شده که بخواهید برای یک مراسم دوستانتان را دعوت کنیددر صورتی که نیاز به کارت دعوت داشته باشید؟
وقتی بعد از پایان دانشگاه کاری را پیدا میکنیم نیاز به رزومه داریم؟
و کارهای بیشتر نیز با (پابلیشر)
امین کوزه کنانی
۵ سال پیش