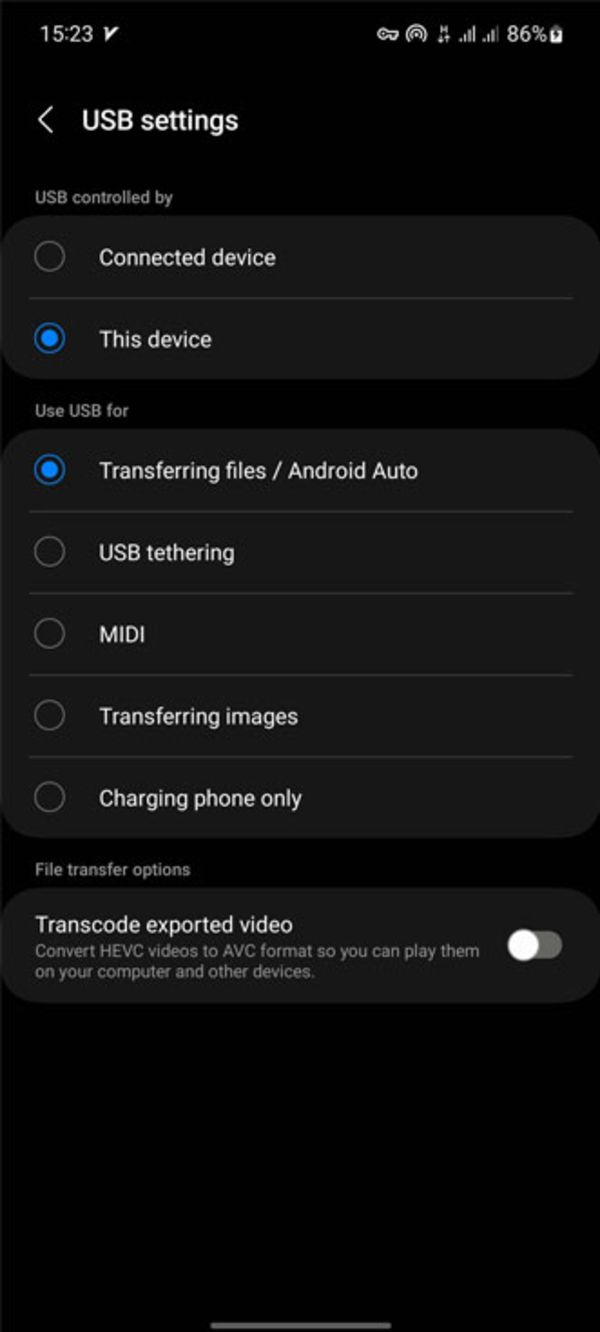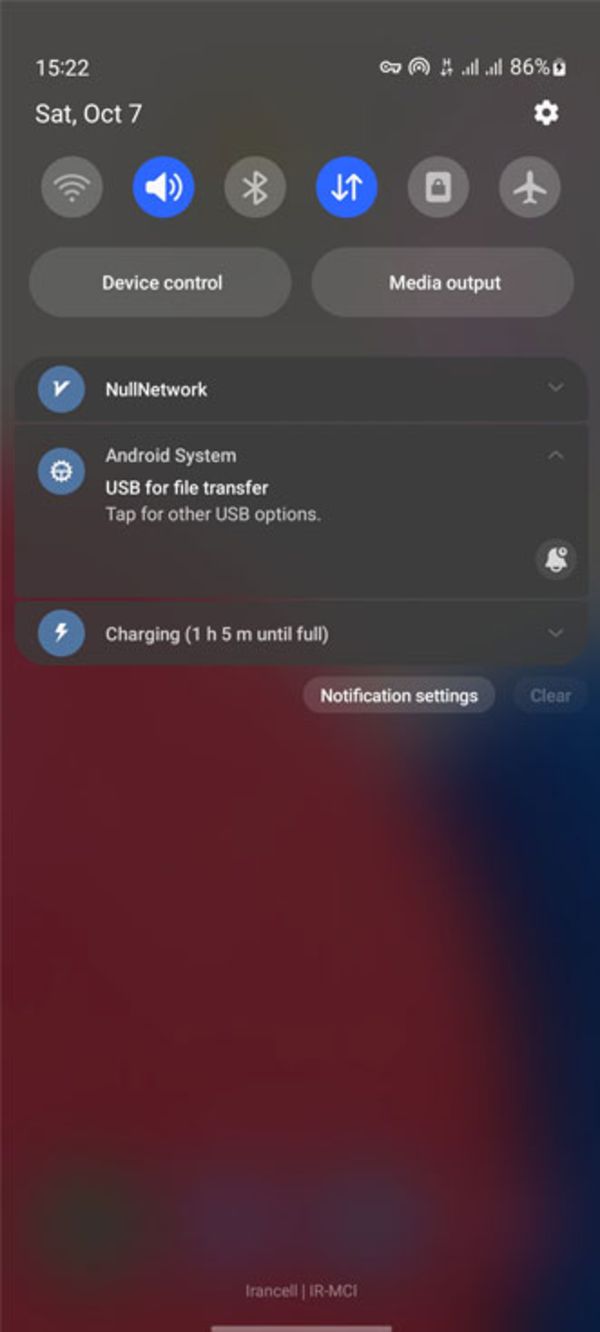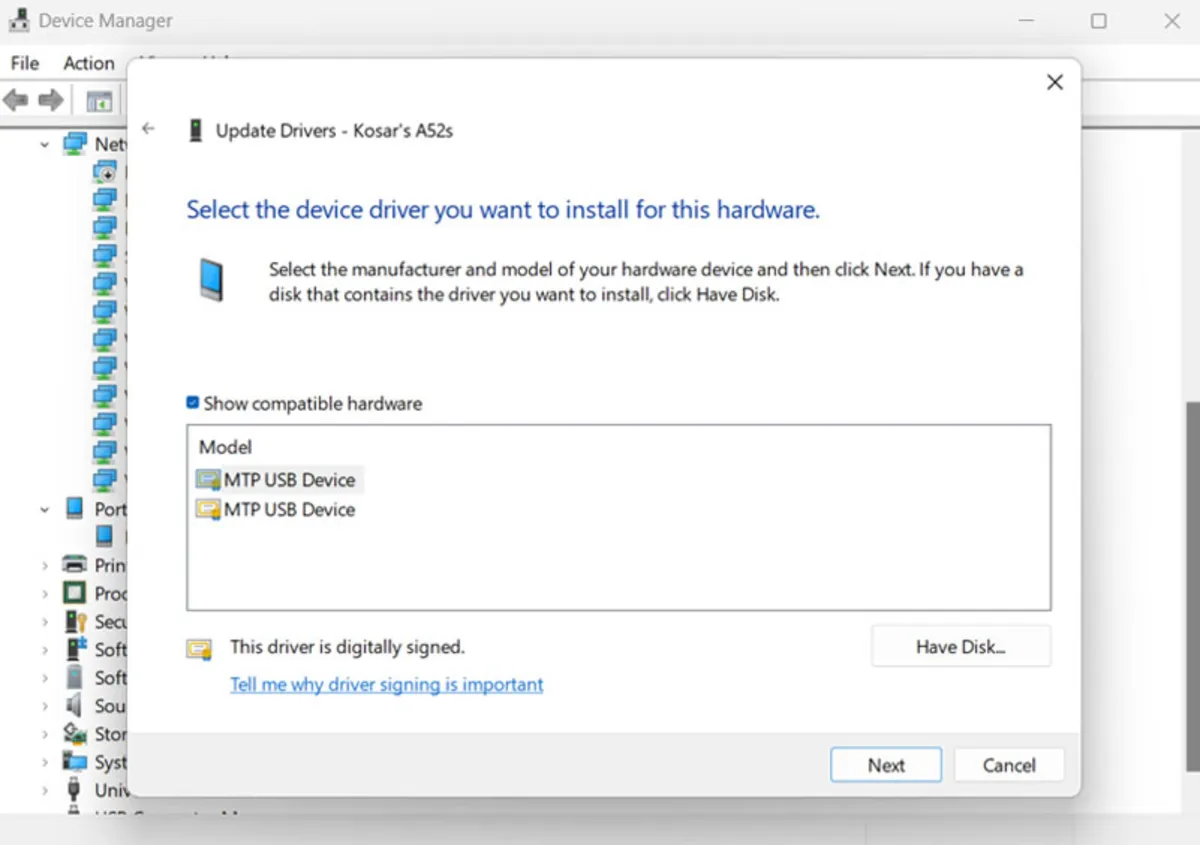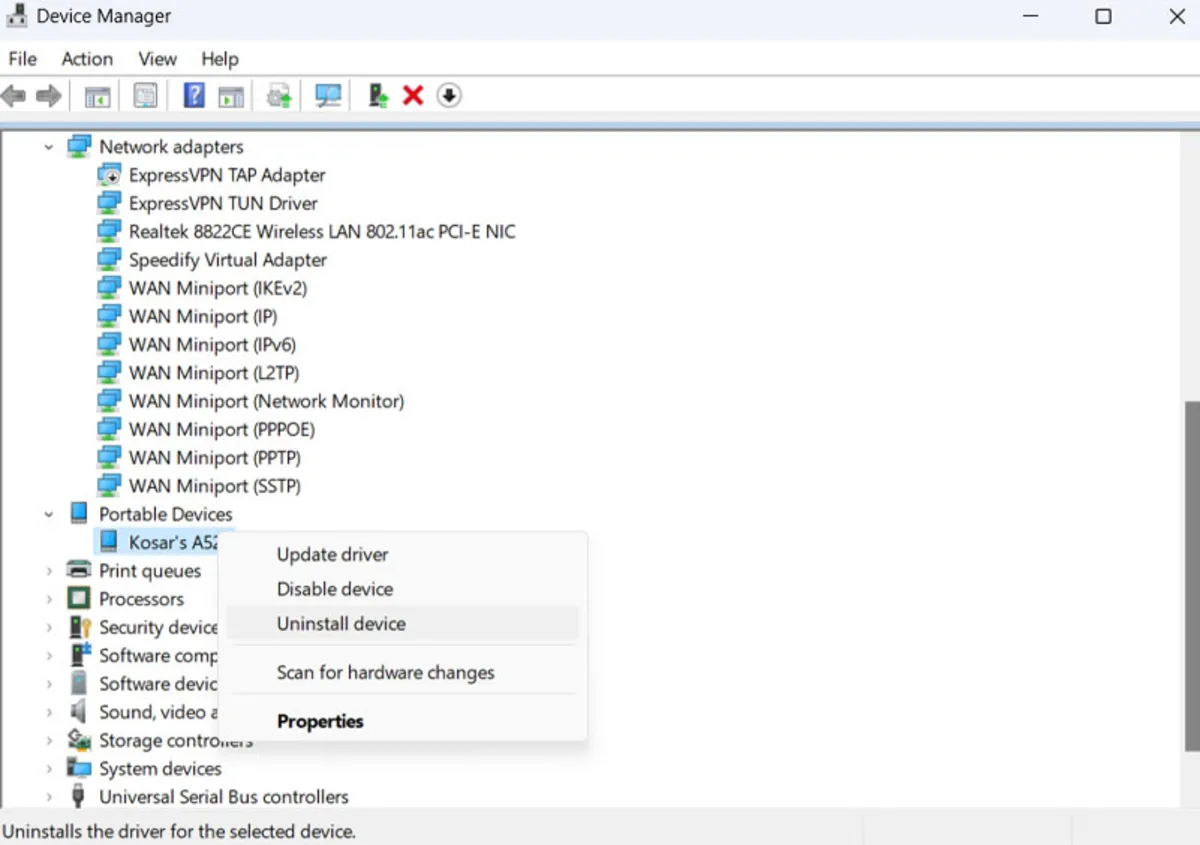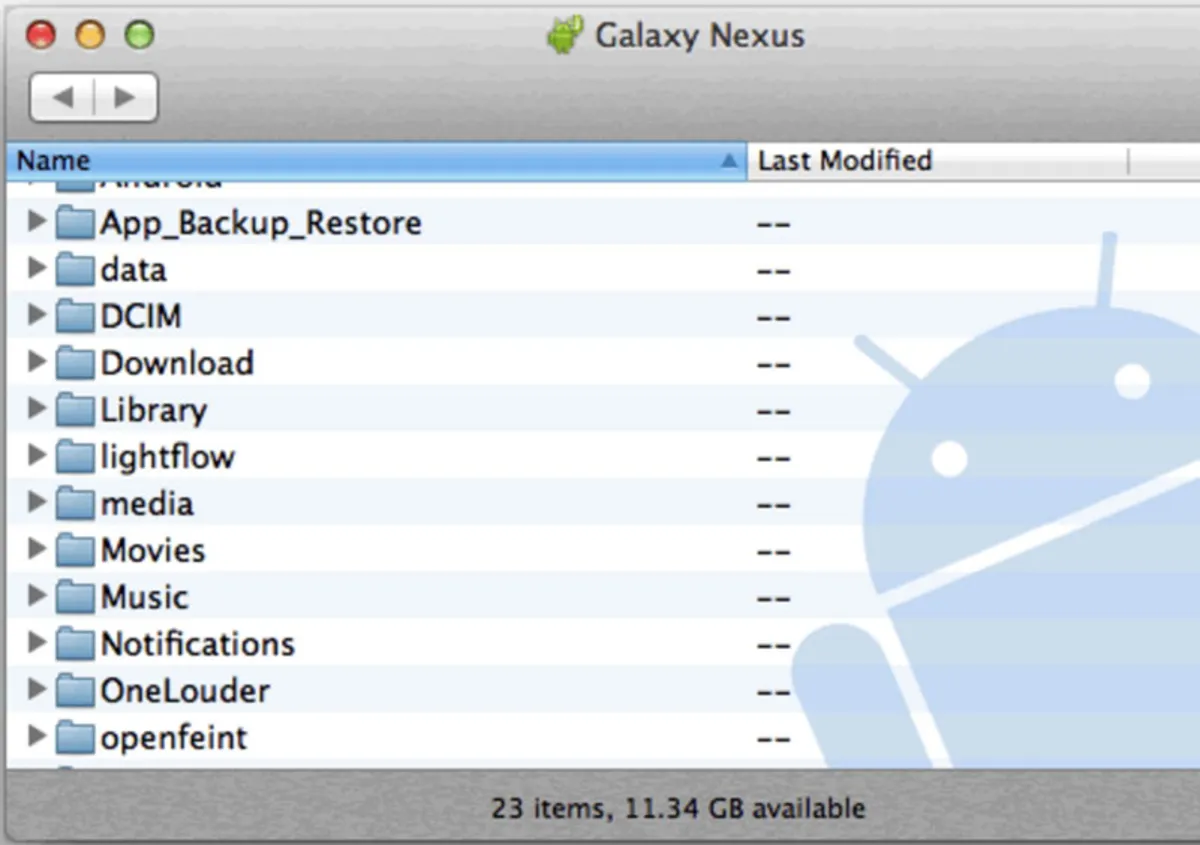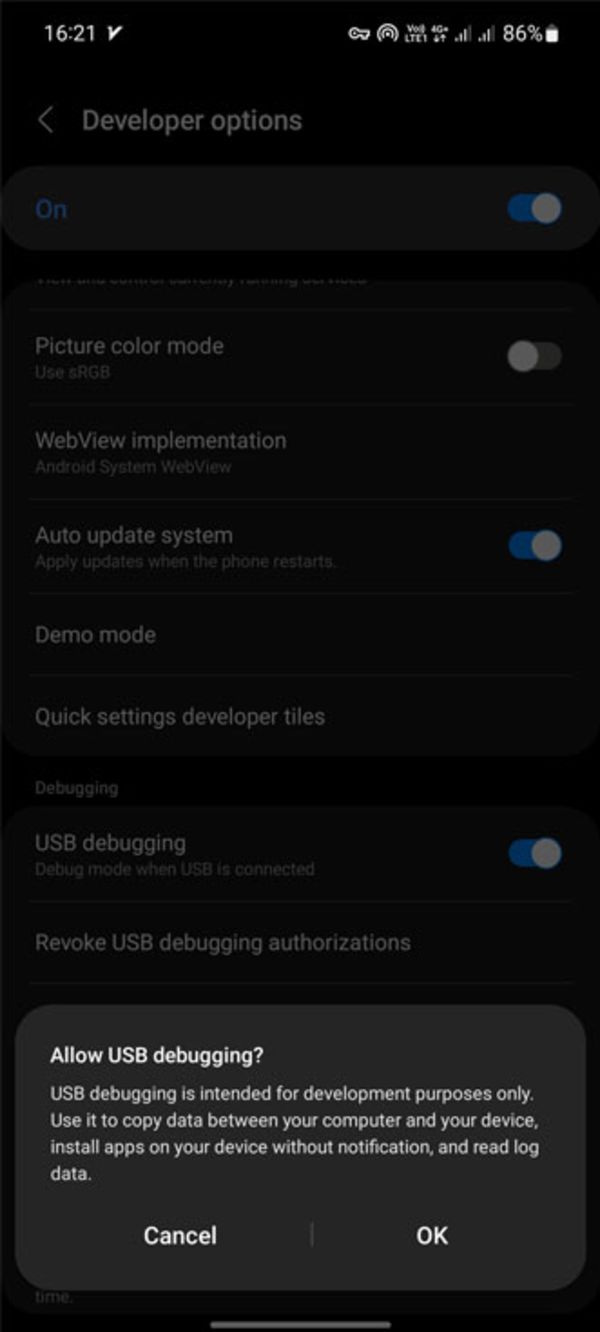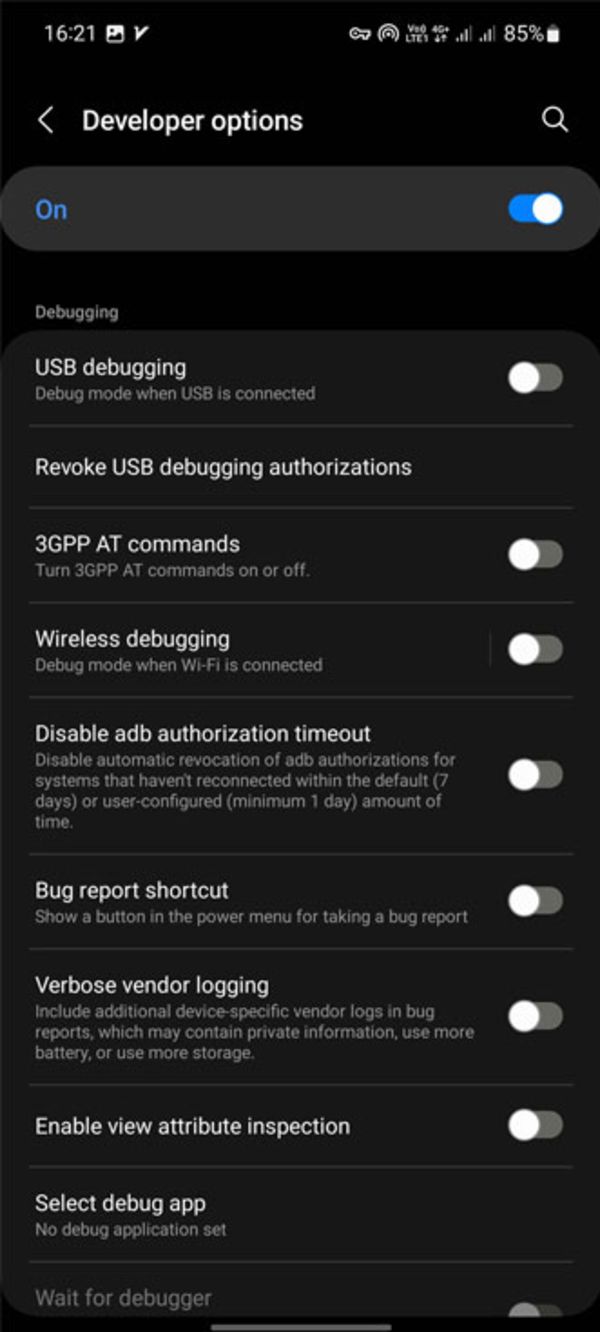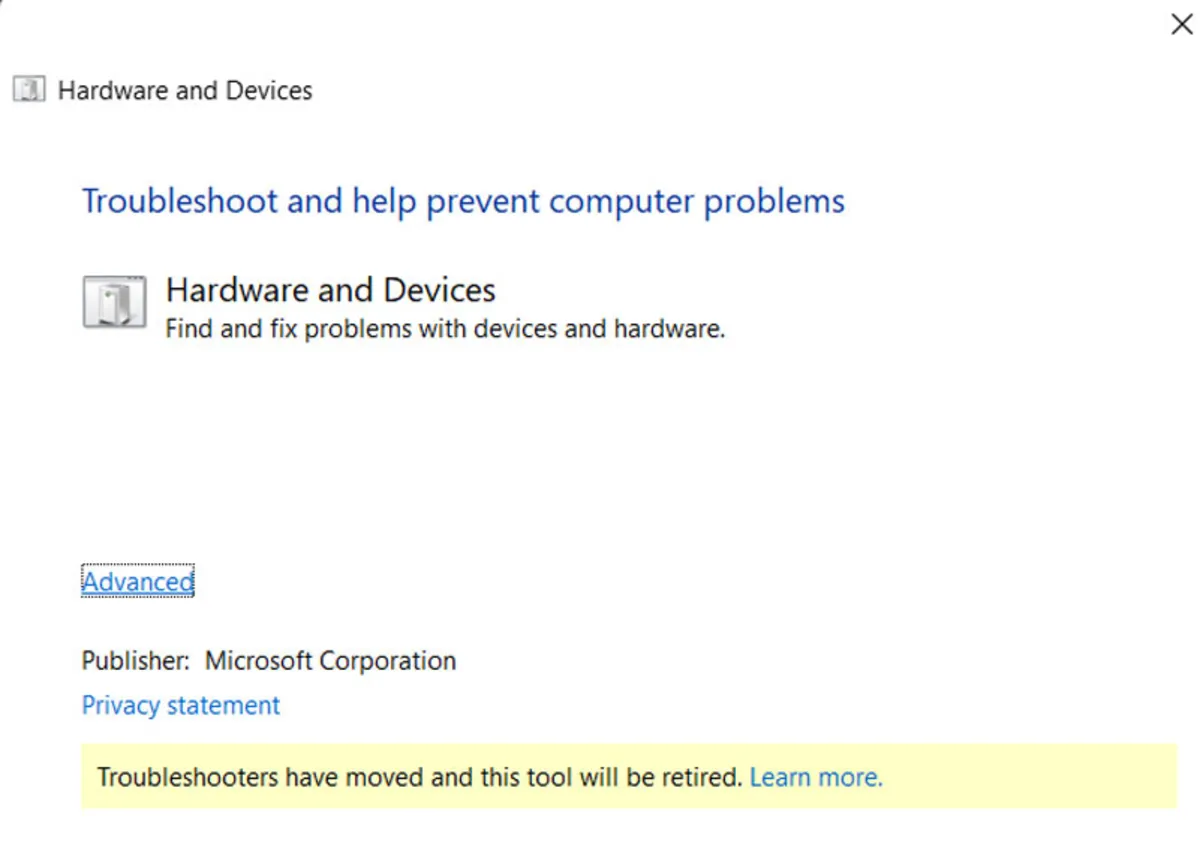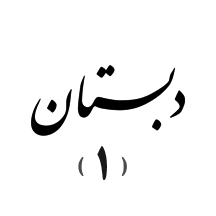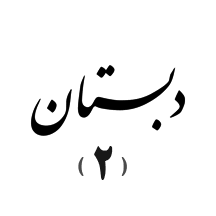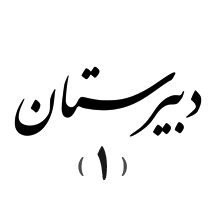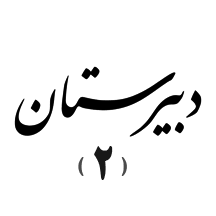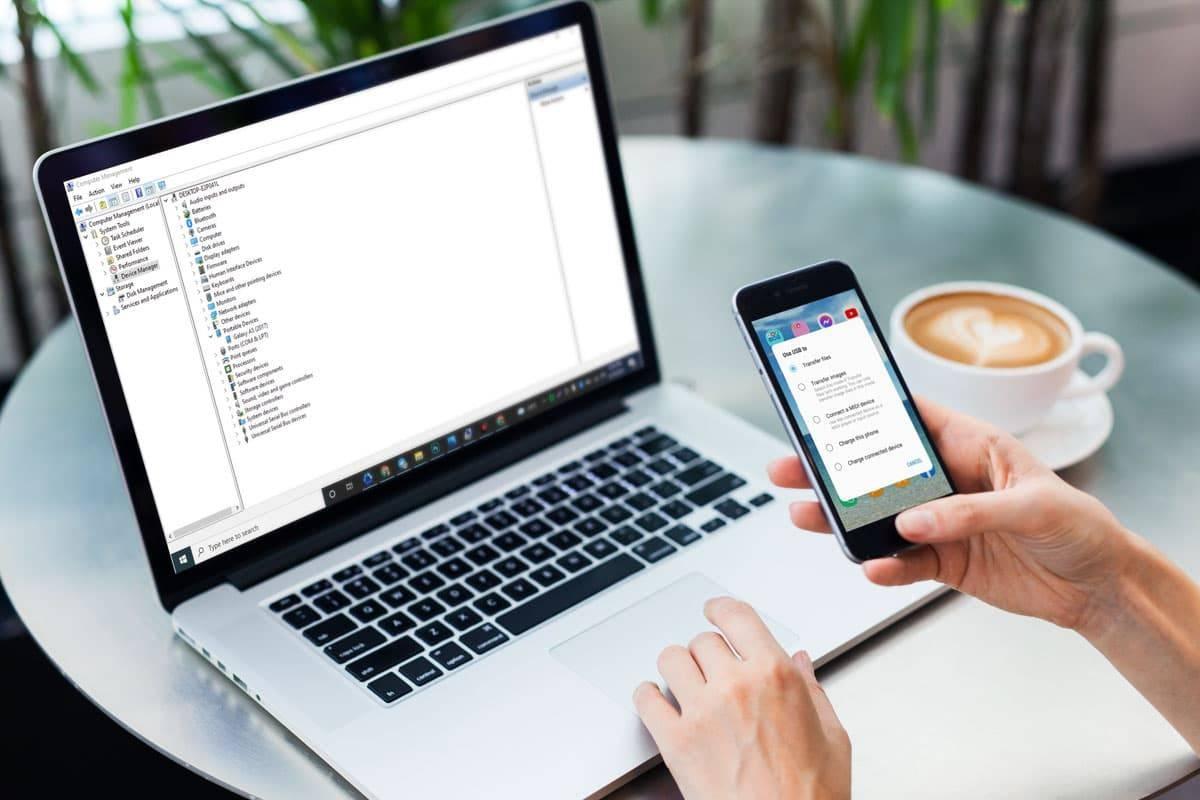
رویدادهای عمومی
علت متصل نشدن گوشی اندرویدی به کامپیوتر؛ بررسی تمامی عوامل
خلاصه :
اگر بهتازگی با مشکل متصل نشدن کامپیوتر ویندوزی یا مک با تلفن اندروید مواجه شدهاید، همراه زومیت باشید تا نحوهی حل این مشکل را بررسی کنیم.تصور کنید پس از مدتها تصمیم گرفتهاید تصویرها و ویدئوهای موجود در گالری گوشی را به کامپیوتر منتقل و فضای ذخیرهسازی تلفن را خلوتتر کنید؛ اما هرچه تلاش میکنید، اتصال بین رایانه و تلفنهمراه برقرار نمیشود. در این صورت، چه باید کرد؟ آیا دلیل این مشکل را میدانید؟
وصل نشدن گوشی اندرویدی به رایانهی شخصی ممکن است به دلایل زیادی رخ دهد که در این مقاله، تمامی دلایل احتمالی را بررسی خواهیم کرد. اگر نمیدانید چه مسئلهای مانع اتصال کامپیوتر و تلفن اندرویدیتان شده است، تا پایان مطلب با زومیت همراه شوید.
حالت اتصال گوشی را بررسی کنید
اگر دقت کرده باشید، پس از اتصال USB به لپتاپ، چند حالت اتصال با هدفی متفاوت روی تلفن نمایش داده میشوند. برخی از این حالتها باعث میشوند اطلاعات تلفنهمراه روی رایانه نمایش داده نشود. برای مثال، ممکن است تلفن پس از اتصال USB تنها در حال شارژشدن باشد و همین امر مانع تشخیص اطلاعات تلفنهمراه در رایانهی شخصی شود. با طیکردن مراحل زیر، میتوانید مشکل مذکور را رفع کنید:
-
- گوشی را با استفاده از کابل USB به رایانه وصل کنید.
- با پایینکشیدن نوار اعلان، ورودی سیستم Android را مشاهده خواهید کرد که حالت اتصال فعلی را نشان میدهد.
- روی حالت اتصال ضربه بزنید تا صفحهی تنظیمات USB باز شود.
- درنهایت، Transferring files (انتقال فایلها) را انتخاب کنید.
اگر حالت اتصال مانع ایجاد اتصال میان دستگاهها شده باشد، پس از انجام این مراحل، تلفن شما باید بهعنوان درایو ذخیرهسازی در File Explorer (ویندوز) یا Finder (Mac) ظاهر شود. حالا میتوانید کپی کردن فایلها را آغاز کنید.
از پورت و کابل USB دیگری استفاده کنید
اگرچه بدیهی بهنظر میرسد، گاهی ممکن است تنها دلیل بروز مشکل و متصل نشدن دو دستگاه کابل آسیبدیده و پورت USB باشد؛ ازاینرو، پیش از اینکه بهسراغ روشهای بعد بروید، این مشکل را بررسی کنید. اگر درگاه USB یا کابلی که استفاده میکنید، معیوب یا آسیبدیده باشد، باعث میشود رایانه تلفنهمراه را شناسایی نکند.
خوشبختانه اکثر کامپیوترها از چندین پورت USB برخوردارند. پورت دیگری را امتحان و سپس بررسی کنید که مشکل هنوزهم برقرار است یا خیر. علاوهبراین، اگر کابل USB دیگری دراختیار دارید، با کابل جدید سعی کنید تا مجدداً اتصال بین کامپیوتر و گوشی را بررسی کنید.
درایورهای USB MTP را بهروز کنید (ویندوز)
یکی دیگر از راهکارهایی که میتواند مشکل برقراری ارتباط میان کامپیوتر و دستگاه اندرویدی را مرتفع کند، نصب یا بهروزرسانی درایورهای MPT است. بیشتر کامپیوترهای ویندوزی، بهطور پیشفرض از این درایورها بهره میبرند و شما میتوانید با استفاده از Device Manager بهراحتی فرایند بهروزرسانی را انجام دهید. برای بهروزرسانی درایورهای MPT طبق مراحل زیر پیش بروید:
- گوشی و کامپیوتر را با استفاده از کابل USB به یکدیگر متصل کنید.
- کلید Windows + X را فشار دهید و روی Device Manager کلیک کنید.
- روی Portable Devices دو بار کلیک کنید و پس از یافتن دستگاه اندرویدیتان، روی آن کلیک راست و گزینه Update driver را انتخاب کنید.
- اکنون روی Browse my computer for drivers ضربه بزنید و سپس Let me pick from a list of drivers را انتخاب کنید.
- درانتها، MTP USB Device را انتخاب کنید و Next را فشار دهید.
درایورهای گوشی را دوباره نصب کنید
درایور دستگاه اندروید یکی دیگر از بخشهایی است که باید بررسی کنید. برخلاف درایور MTP که وظیفهی کنترل ذخیرهسازی رسانه را بهعهده دارد، درایور دستگاه مطمئن میشود که تلفنهمراهتان بهراحتی میتواند با رایانهی شما ارتباط برقرار کند. اگر درایور قدیمی باشد، از نمایش تلفن در رایانهی شخصی جلوگیری خواهد کرد.
اگر درایور MTP را با موفقیت بهروزرسانی کرده باشید (همانطورکه در بالا گفتیم)، دیگر به بهروزرسانی درایور دستگاه نیازی ندارید؛ اما درصورتیکه آپدیت MTP ناموفق بود، ابتدا نصب مجدد درایور دستگاه را امتحان کنید. قبل از حذف درایور، افزونبر اتصال تلفنهمراه و کامپیوتر ازطریق کابل USB، به اتصال اینترنت کارآمد نیاز خواهید داشت.
- Device Manager را باز کنید و سپس دستگاه Android خود را در فهرست بیابید.
- روی نام گوشی خود کلیک راست و بهجای بهروزرسانی درایور گزینهی Uninstall Device را انتخاب کنید.
- حالا اتصال کامپیوتر و تلفنهمراه را قطع و هر دو را ریاستارت کنید.
وقتی تلفنهمراه خود را مجدداً به کامپیوتر متصل میکنید، ویندوز باید بهطور خودکار آن را تشخیص دهد و آخرین درایورهای دستگاه را نصب کند.
استفاده از برنامهی Android File Transfer Utility (مک)
برخلاف ویندوز، شما نمیتوانید مستقیماً فایلها را از دستگاه Android به مک انتقال دهید. ابتدا باید ابزاری را روی مک نصب کنید تا بهعنوان پل ارتباطی بین مک و دستگاه Android عمل کند. این ابزار Android File Transfer نام دارد که آن را از وبسایت رسمی اندروید میتوانید دانلود کنید.
- برنامهی Android File Transfer را اجرا کنید و سپس آن را به پوشهی Applications انتقال دهید.
- اکنون روی فایل موجود در پوشهی Applications دوبار کلیک کنید تا اجرا شود. همچنین، میتوانید با استفاده از Spotlight با Cmd + Space آن را جستوجو کنید.
- گوشی اندروید را با استفاده از کابل USB به رایانه وصل کنید.
- اکنون گوشی شما باید در ابزار تازهنصبشده ظاهر شود.
هنگامیکه تلفن خود را مشاهده کردید، فرایند انتقال فایل را میتوانید شروع کنید.
USB Debugging را در گوشی اندروید فعال کنید
گزینهی USB Debugging در گوشیهای اندرویدی ویژگی پیشرفتهای است که معمولاً توسعهدهندگان برنامه آن را بهکار میبرند. این قابلیت به دستگاه اجازه میدهد مستقیماً ازطریق اتصال USB با Android SDK نصبشده روی رایانه ارتباط برقرار کند.
وقتی USB Debugging فعال میشود، با انجام بررسیهای عیبیابی دربارهی وضعیت اتصال، به شما اطمینان میدهد که تلفن و رایانه بهدرستی با یکدیگر ارتباط برقرار میکنند. برای یافتن USB Debugging، باید گزینههای Developer را در تلفن اندروید خود فعال کنید.
- گزینههای Developer را باز کنید و به قسمت Debugging بروید.
- روی گزینهی USB Debugging ضربه بزنید و فعالشدن این قابلیت را تأیید کنید.
- اکنون با راهاندازی مجدد تلفن، مطمئن شوید که چیزی در فرایند اشکالزدایی اختلال ایجاد نمیکند.
سایر ابزارهای اتصال اندروید را حذف نصب کنید (ویندوز و مک)
بعضی از تولیدکنندگان تلفنهمراه راهکارهایی ازجمله Samsung SideSync را برای اتصال به شبکه ارائه میدهند. گاهی اوقات این ابزارها با روشهای استاندارد اتصال Android تداخل پیدا میکنند و باعث میشوند کامپیوتر تلفنهمراه را شناسایی نکند.
چنانچه یکی از این ابزارها را روی کامپیوترتان نصب کردهاید، با حذف آنها از ایجاد تداخل جلوگیری کنید. پس از انجام این کار، تلفنهمراه خود را مجدداً به کامپیوتر متصل کنید و ببینید که آیا بهدرستی عمل میکند یا خیر.
Troubleshooter را فعال کنید (ویندوز)
در ویندوز ۱۰ و ۱۱، چندین ابزار عیبیابی وجود دارد که به شما در یافتن و رفع مشکلات مختلف کمک میکنند. خوشبختانه یکی از این ابزارها برای عیبیابی دستگاههای خارجی مانند تلفنهمراه استفاده میشود و با اینکه کامل نیست، ارزش امتحانکردن را دارد. با انجام مراحل زیر، از این ابزار برای رفع مشکلات اتصال کمک بگیرید.
مایکروسافت Troubleshooter یا عیبیاب سختافزار و دستگاهها را در ویندوز ۱۰ و ویندوز ۱۱ مخفی کرده است؛ اما همچنان ازطریق خط فرمان دردسترس قرار دارد:
- Command Prompt را جستوجو و سپس Run as administrator را انتخاب کنید.
- دستور زیر را وارد کنید:
msdt.exe -id DeviceDiagnostic
پس از انجام این کار، عیبیاب سختافزار و دستگاهها را مشاهده خواهید کرد. با کلیک روی Next به ابزار اجازه دهید تا مشکلات دستگاه را شناسایی کند. پس از اتمام، روشهایی برای رفع مشکلات شناساییشده ارائه خواهد داد.
سیستمعامل را بهروز کنید (مک)
در ویندوز، میتوانید گوشی اندروید خود را بدون درنظرگرفتن نسخهی سیستمعامل به رایانه متصل کنید؛ درحالیکه نسخههای قدیمیتر MacOS ممکن است در اتصال به اندروید مشکلاتی داشته باشند. بنابراین، یکی از دلایل متصل نشدن مک به گوشی اندروید میتواند همین باشد. هنگامیکه با چنین مشکلی مواجه شدید، نسخهی macOS خود را بهروز کنید. این فرایند را میتوانید بهصورت زیر انجام دهید:
- روی لوگوِ اپل در گوشهی سمت چپ بالا ضربه بزنید و تنظیمات سیستم را انتخاب کنید.
- برای بهروزرسانی نرمافزار مک خود روی General و سپس Software Update کلیک کنید.
- اگر بهروزرسانی macOS دردسترس است، آن را دانلود و روی دستگاه خود نصب کنید.