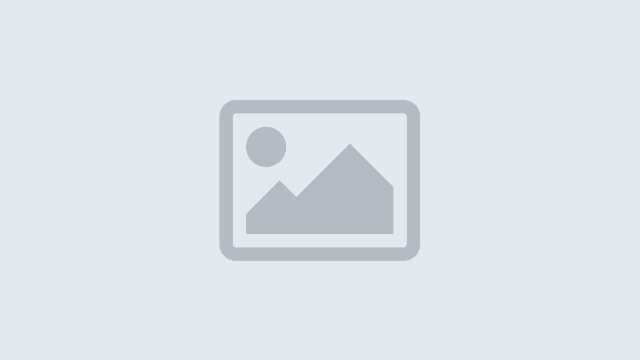
مقالات
نرم افزار اکسل
اکسل
اکسل
خلاصه :
اکسل)، یکی از برنامههای صفحه گسترده است. این نرمافزار، توسط شرکت مایکروسافت توسعه و پخش میشود.
اولین بستهٔ نرمافزاری آفیس برای ویندوز در سال ۱۹۹۰ میلادی منتشر شد؛ که نسخهٔ خانگی آن شامل نرمافزار ورد، اکسل و پاورپوینت بود. نرمافزار مایکروسافت اکسل محبوبترین نرمافزار صفحه گسترده در بین فارسی زبانان میباشد.
این نرمافزار برای سیستم عامل مایکروسافت ویندوز و مکینتاش اپل ارائه شدهاست.[۲] البته نسخهای از این نرمافزار در مجموعهٔ ویندوز فون آفیس نیز موجود است که مخصوص سیستم عامل تلفن همراه ویندوز فون میباشد. نسخهای از این نرمافزار نیز در مجموعهٔ مایکروسافت آفیس لایو ارائه شدهاست که به صورت رایانش ابری، اجرا میشود.[۳]
این برنامه برای محاسبات ریاضی، آماری، متنی و ترسیم نمودار به وسیلهٔ ابزارهای گرافیکی به کار میرود.[۲]
اکسل بعد از نسخهٔ ۵ در ۱۹۹۳، جزئی از مجموعه نرمافزاری مایکروسافت آفیس شد. آخرین بسته این مجموعه با عنوان آفیس ۲۰۱۶ شناخته میشود.
محتویات
- ۱عملیات اصلی
- ۲برنامهنویسی در اکسل
- ۳نمودار
- ۴کلیدهای میانبر در اکسل
- ۵تابع
- ۶توابع مالی در اکسل
- ۷پسوندها
- ۸نسخهها
- ۹پانویس
- ۱۰پیوند به بیرون
عملیات اصلی[ویرایش]
مایکروسافت اکسل دارای خصوصیات اصلی تمام نرمافزارهای صفحهگسترده است. با استفاده از جدولی متشکل از ردیفها و ستونها میتوان، دادهها و اطلاعات را سازماندهی کرد و با استفاده از همین دادهها، به انجام محاسبات پرداخت.[۴]
میتوان با استفاده از رسم توابع و نمودارها، به تجزیه و تحلیل آماری اطلاعات پرداخت.[۵]
برنامهنویسی در اکسل[ویرایش]
نسخههای ویندوزی نرمافزار اکسل از برنامهنویسی با استفاده از VBA (نام کامل:Visual Basic for Applications) که نوعی از زبان برنامهنویسی ویژوال بیسیک است، پشتیبانی میکند.
برنامهنویسی با استفاده از VBA اجازه میدهد تا عملیاتی را که با استفاده از خصوصیات اصلی اکسل نمیشود آن را انجام داد، انجام پذیر گردد.[۶]
با VBA میتوان به اکسل ویژگیهای جدیدی اضافه نمود.
در نسخهٔ ۲۰۱۱ از آفیس که برای سیستم عامل مک ارائه شد، پشتیبانی از VBA به این مجموعه اضافه گردید.[۷]
نمودار[ویرایش]
اکسل از نمودار، توابع و بافتنگار برای ارائهٔ اطلاعات پشتیبانی میکند. در نسخه اکسل ۲۰۱۶ تعداد زیادی نمودار جدید به این نرمافزار اضافه شد و اکسل از این نظر عرصه رقابت را برای نرمافزارهای دیگر تنگتر کرد. اما مایکروسافت برای تحلیلها و ساخت داشبوردهای هوش تجاری نرمافزار Power BI را ارائه کردهاست.
کلیدهای میانبر در اکسل[ویرایش]
CTRL+PGDOWN: این کلید میانبر اکسل شیت بعدی اکسل رو فعال میکند.
CTRL+PG UP: این کلید میانبر شیت قبلی اکسل رو فعال میکند.
CTRL+کلیدهای چهار جهت اصلی: ترکیب کلید کنترل با هر یک از چهار جهت اصلی باعث میشود به آخرین بخش اطلاعات در جهتی که از کلیدش استفاده کردید برید. به عنوان مثال اگر شما ۱۰ سطر اطلاعات داشته باشید و یکی از سلولهای سطر اول فعال باشه با استفاده از ترکیب کلید کنترل و جهت پایین به سطر دهم خواهید رفت. این کلیدها زمانی که حجم اطلاعات شما خیلی زیاده و برای رسیدن به اول یا آخر اطلاعات باید کلی اسکرول کنید خیلی مفیده. CTRL+HOME: این کلید میانبر باعث میشود تا اولین سلول شیت یعنی سلول A1 فعال بشود.
CTRL+1: این کلید میانبر اکسل پنجره مخصوص فرمت کردن سلول رو نمایش میدهد.
CTRL+SHIFT+L: این کلید میانبر ابزار فیلتر رو برای اطلاعات شیت اکسل فعال میکند.
F4: یکی از مفیدترین کلیدهای میانبر اکسل هست. زمانی که شما دارید در اکسل فرمولنویسی میکنید با کلید F4 میتوانید حالتهای مختلف نسبی یا مطلق بودن دادهها رو فعال کنید. مثلاً اگر مکان نمای شما روی کلمه A1 باشه و از F4 استفاده کنید اکسل A1 رو به صورت فرمول مطلق یعنی $A$۱ تبدیل میکند.
CTRL+’: این کلید میانبر فرمول سلول بالایی رو در سلولی که انتخاب کردیم کپی میکند.
CTRL+T: این کلید میانبر محدودهای رو که در اکسل انتخاب کردیم به جدول یا همون TABLE تبدیل میکند.
CTRL+S: همانطوری که اکثر شما حتماً میدانید این یکی برای ذخیره کردن فایل استفاده میشود.
CTRL+N: این کلید میانبر یک ورکبوک جدید باز میکند.
CTRL+O: این کلید میانبر پنجرهای رو برای بازکردن فایل اکسل باز میکند.
CTRL+W: این کلید میانبر اکسل ورکبوک فعلی رو که در حال کار با اون هستیم میبندد.
CTRL+F: با استفاده از این کلید میانبر پنجره جستجو در اکسل باز میشود.
F9: این کلید باعث میشود که محاسبات شیت، PIVOT TABLE یا DATA TABLE ما مجدداً انجام بشود. زمانی که ما نحوه محاسبات خودمان رو دستی قرار میدیم این کلید کاربرد زیادی دارد.
ALT+F11: این کلید میانبر اکسل پنجره ویرایشگر Visual Basic رو که برای ماکرو نویسی مورده استفاده قرار میگیرد باز میکند.
CTRL+SPACE: با استفاده از این کلید میانبر میتونیم کل ستونی رو که در حال ویرایش یکی از سلولهای اون هستیم انتخاب کنیم.
SHIFT+SPACE: با استفاده از این کلید میانبر میتونیم کل سطری رو که در حال ویرایش یکی از سلولهای اون هستیم انتخاب کنیم.
ALT+=: این کلید میانبر برای استفاده از قابلیت AUTOSUM اکسل استفاده میشود. اگر تعدادی سلول رو انتخاب کنبم و از این کلید میانبر استفاده کنیم اکسل به صورت خودکار جمع مقادیر آن هم در انتهای سلولها اضافه میکند.
CTRL+B: این کلید میانبر اکسل برای ضخیم کردن یا همون BOLD کردن نوشتههای سلول استفاده میشود.
CTRL+F1: با استفاده از این کلید ترکیبی میتونیم ریبون یا همون نوار ابزار قسمت بالای اکسل رو مخفی یا ظاهر کنیم. با مخفی کردن ریبون تعداد سطرهایی که میتونیم یکجا ببینیم افزایش پیدا میکند و میتونیم بهتر روی کار با فایلمان تمرکز کنیم.
CTRL+END: با استفاده از این کلید ترکیبی میتونیم آخرین سلول حاوی اطلاعات رو انتخاب کنیم.
ALT+ENTER: با استفاده از این کلید میتونیم زمانی که میخوایم داخل یک سلول چند خط مطلب بنویسیم برویم به خط بعد.
CTRL+D: این کلید ترکیبی فرمول اولین سلول محدوده انتخاب شده رو در تمام سلولهای پایینتر کپی میکند.
CTRL+ALT+V: این کلید پنجره Paste Special روباز میکند که برای Paste کردن محتویات اطلاعات حافظه موقت با فرمهای خاص استفاده میشود. مثلاً زمانی که میخوایم به جای فرمول، مقدار سلول Paste بشود.
CTRL+SHIFT+END: این کلید ترکیبی از سلول فعلی تا آخرین سلول شیت رو انتخاب میکند.
CTRL+SHIFT+کلیدهای جهت دار: با استفاده از این کلید میانبر میتونیم از سلول فعلی تا آخرین محدوده شیت که اطلاعات دارد رو انتخاب کنیم. فرض کنید سلولی که فعال است A5 باشه و ما تا ستون Z اطلاعات داشته باشیم. حالا اگر از CTRL و SHIFT و جهت چپ به صورت همزمان استفاده کنیم سلولهای A5 تا Z5 انتخاب میشود.
CTRL+SHIFT+%: این کلید ترکیبی فرمت سلولهای انتخابی رو به فرمت درصد تغییر میدهد.
CTRL+0: با استفاده از این کلید میانبر اکسل، ستون یا ستونهای انتخاب شده مخفی و ظاهر میشود.
CTRL+9: با استفاده از این کلید میانبر، سطر یا سطرهای انتخاب شده مخفی و ظاهر میشود.
CTRL+Z: با استفاده از این کلید میانبر میتوانید،Undo(بازگشت و برگرداندن تغییرات).
CTRL+Y: با استفاده از این کلید میتوانید،Redo(بعد از Undo فعال میشود و بازگشتها را برمیگرداند).
تابع[ویرایش]
تابع در اکسل: توابع اکسل سبب راحتی کار کاربر میشوند.
- تابع SUM:برای جمع کردن مقادیر است و عملکرد آن مشابه عملگر جمع است، اگر لازم باشد که تعداد زیادی عدد را با هم جمع بزنید، استفاده از عملگر جمع مشکل است، زیرا باید تک تک سلولها را ارجاع دهید، ولی در تابع SUM میتوانید محدوده تعریف کنید و این مسئله کارکرد را بسیار ساده میکند، به عنوان مثال (SUM(A1:A1000= هزار سلولی را که در فاصله A1 تا A1000 قرار دارند، جمع میزند.
- تابع AVERAGE: تابع AVERAGE میانگین یک یا چند سلول یا محدوده را محاسبه میکند، شیوه استفاده از آن مشابه توابع SUM, Max, Min است.
- سایر توابع: MMUL , SUMIF, COUNT, COUNTIF, TRANSPOSE.
تابع ()MIN= اگر نیاز دارید که کمترین مقدار را از میان چندین سلول پیدا کنید، تابع MIN میتواند در این کار مؤثر باشد. برای مثال، با درج عبارت (MIN(B3:B39= میتوانید کوچکترین مقدار در سلولهای انتخاب شده را پیدا کنید.
تابع ()MAX= عملکرد این تابع برعکس تابع MIN است. با استفاده از این تابع و درست با همان روش تابع MIN، میتوانید بزرگترین مقدار موجود در چند سلول را بدست آورید.
تابع ()TRIM= اگر متنی را از برنامههای دیگر کپی کرده و در یکی از سلولهای اکسل paste کنید، فضای خالی و سفید زیادی در آن سلول ایجاد میشود و باعث به هم ریختگی کل صفحه میشود. تابع TRIM کمک میکند این مشکل را حل کنید. این تابع را میتوان در هر سلول به صورت جداگانه استفاده کرد. برای مثال، برای مرتب کردن سلول B1 کافی است در سلول C1 تایپ کنید: (TRIM(B1= همچنین، برای حذف شکستگی خطوط در هر سلول میتوانید به جای TRIM، از CLEAN استفاده کنید.
تابع ()COUNT= اگر نیاز دارید بدانید که کدام سلولها از میان مجموعه سلولهای انتخاب شده، حاوی مقدار عددی هستند، نیازی نیست آنها را تک تک بشمارید. فقط کافی است از تابع شمارش یا COUNT استفاده کنید. فرض کنید در سلولهای A1 تا A20، سلولها دارای مقادیر عددی و حروف هستند و شما میخواهید تعداد دقیق سلولهای دارای عدد را بدانید. برای این کار، در سلول A21 تابع (COUNT(A1:20= را تایپ کنید و پاسخ خود را بلافاصله دریافت کنید. تابع ()COUNTA= حال، اگر نیاز دارید تعداد سلولهایی که دارای مقدار عددی، حروف و نمادها (هر سلولی غیر از سلولهای خالی) هستند را مشخص کنید، مانند تابع قبل، از تابع ()COUNTA= استفاده کنید.
تابع ()LEN= اگر میخواهید تعداد کاراکترهای موجود در یک سلول را بدست آورید، از تابع LEN استفاده کنید. برای مثال، برای تعیین تعداد کاراکترهای موجود در سلول A1 کافی است در هر سلول تایپ کنید (LEN(A1= و در همان لحظه پاسخ خود را دریافت کنید.
تابع ()CONCATENATE= با استفاده از این تابع میتوانید مقادیر دو سلول را در سلول سوم کنار هم قرار دهید. برای مثال، اگر در سلول A1 عبارت HELLO و در سلول A2 عبارت WORLD را داشته باشیم، کافی است در سلول A3 تایپ کنیم (CONCATENATE(A1,A2=. حال عبارت HELLO WORLD را در سلول A3 داریم.
تابع ()DAYS= ممکن است نیاز داشته باشید تا تعداد روزها بین دو تاریخ را محاسبه کنید. برای مثال، برای محاسبه تعداد روزها بین ۵ سپتامبر ۲۰۱۵ در سلول A4 تا ۲۷ دسامبر ۲۰۱۵ در سلول A5، کافی است در سلول دیگری تایپ کنید: (DAYS(A5, A4= تابع ()NETWORKDAYS= دانستن تعداد روزها آن هم به این سادگی، فوقالعاده است؛ ولی اگر بخواهید تعداد روزهای کاری را محاسبه کنید چطور؟ تابع NETWORKDAYS این کار را آسان میکند. این تابع را با همان روش تابع قبلی استفاده کنید.
تابع ()SQRT= برای تعیین ریشه دوم عدد ۱۷۶۴ چه راهی به ذهن شما میرسد؟ ما تابع SQRT را پیشنهاد میکنیم. به این منظور، عبارت (SQRT(1764= را در سلولی تایپ کنید و ENTER را بزنید. حالا پاسخ آماده است.
تابع ()NOW= آیا تمایل دارید هر بار که یک sheet را باز میکنید، زمان و تاریخ در آن لحظه را مشاهده کنید؟ تابع NOW را در سلول موردنظر تایپ کنید. این تابع هیچ ورودی دیگری نیاز ندارد و دقت کنید که چیزی بین دو پرانتز نوشته نشده باشد.
تابع ()ROUND= همانطور که از نام این تابع مشخص است، با استفاده از آن میتوانید اعداد را گرد کنید. برای کار با این تابع، به دو پارامتر نیاز دارید: عدد یا سلول، و عددی که میخواهید مقادیر براساس آن گرد شوند. فرض کنید عدد ۲۳۱٫۸۵۲۶۴۵ را در سلول A1 دارید، حال تابع (ROUND(A1,0= عدد ۲۳۲ را میدهد؛ تابع (ROUND(A1,1= عدد ۲۳۲٫۹ را میدهد و تابع (ROUND(A1,-1= عدد ۲۳۰ را برمیگرداند.
توابع ()ROUNDUP= و ()ROUNDDOWN= اگر میخواهید اعداد را با دقت بیشتری گرد کنید همچنان میتوانید از توابع اکسل استفاده کنید. روش کار با توابع ROUNDDOWN و ROUNDUP نیز دقیقا مانند ROUND است. برای مثال، با فرض سناریوی تابع قبلی، در صورت استفاده از قالب (ROUNDDOWN(A1,1=، پاسخ ۲۳۲٫۹ را دریافت میکنید.
تابع ()VLOOKUP= این تابع معروفترین و پرکاربردترین فرمول نرمافزار اکسل در فعالیتهای مالی و حسابداری و مهندسی صنایع است. با کمک فرمول Vlookup میتوان بین دو جدول دادهای، دو شیت یا دو فایل اکسل ارتباط برقرار کرده و دادههای آنها را با هم الحاق کرد.
توابع مالی در اکسل[ویرایش]
PMT: محاسبه میزان بازپرداخت ماهانه وام با اقساط ثابت و بهره ثابت PMT(Rate;Nper;Pv;Fv;Type) :ساختار Rate :نرخ سود ماهانه Nper :تعداد کل اقساط وام PV:کل میزان وام دریافتی Fv :ارزش آتی وام (در صورتی که مقدار این آرگومان وارد نشود، Excel آن را صفر درنظر میگیرد) Type :نوع پرداخت (زمان پرداخت را مشخص میکند. مقدار صفر به معنای پرداخت در آخر دوره و مقدار یک به معنای پرداخت در اول دوره است که مقدار پیشفرض صفر دارد.
پسوندها[ویرایش]
|
|
این بخش به هیچ منبع و مرجعی استناد نمیکند. لطفاً با افزودن یادکرد به منابع قابل اعتماد برطبق اصول تأییدپذیری و شیوهنامهٔ ارجاع به منابع، به بهبود این بخش کمک کنید. مطالب بدون منبع ممکن است به چالش کشیده و حذف شوند. |
خروجی نرمافزار اکسل میتواند شامل پسوندهای مختلفی باشد اما دو فرمت XLS (نام کامل: Excel 97-2003 Workbook) و XLSX (نام کامل: Excel Workbook) دو پسوند رایج خروجی این نرمافزار میباشند. با توجه به تغییرات عمدهای که از نسخه ۲۰۰۷ در این نرمافزار رخ داد پسوند فایل اصلی برنامه اکسل از xls به xlsx تغییر کرد که این امر با توجه به استفاده از تکنولوژیهای جدید فشردهسازی و فرمت xml در پسوند فایل با حرف x نمایان شدهاست. برای اینکه بتوان پسوند xlsx را در نسخههای قبلی برنامه اکسل باز کرده و استفاده نمود میتوان نرمافزار هماهنگکننده مایکروسافت را نصب کرد.[۸][۹]
نسخهها[ویرایش]
برای مایکروسافت ویندوز[ویرایش]
- نسخهٔ شمارهٔ ۲٫۰ نرمافزار اکسل، ارائه شده در سال ۱۹۸۷
- نسخهٔ شمارهٔ ۳٫۰ نرمافزار اکسل، ارائه شده در سال ۱۹۹۰
- نسخهٔ شمارهٔ ۴٫۰ نرمافزار اکسل، ارائه شده در سال ۱۹۹۲
- نسخهٔ شمارهٔ ۵٫۰ نرمافزار اکسل، ارائه شده در سال ۱۹۹۳
- نسخهٔ شمارهٔ ۷٫۰ نرمافزار اکسل، ارائه شده در سال ۱۹۹۵ در مجموعهٔ آفیس ۹۵
- نسخهٔ شمارهٔ ۸٫۰ نرمافزار اکسل، ارائه شده در سال ۱۹۹۷ در مجموعهٔ آفیس ۹۷
- نسخهٔ شمارهٔ ۹٫۰ نرمافزار اکسل، ارائه شده در سال ۱۹۹۹ در مجموعهٔ آفیس ۲۰۰۰
- نسخهٔ شمارهٔ ۱۰ نرمافزار اکسل، ارائه شده در سال ۲۰۰۱ در مجموعهٔ آفیس اکسپی
- نسخهٔ شمارهٔ ۱۱ نرمافزار اکسل، ارائه شده در سال ۲۰۰۳ در مجموعهٔ آفیس ۲۰۰۳
- نسخهٔ شمارهٔ ۱۲ نرمافزار اکسل، ارائه شده در سال ۲۰۰۷ در مجموعهٔ آفیس ۲۰۰۷
- نسخهٔ شمارهٔ ۱۴ نرمافزار اکسل، ارائه شده در سال ۲۰۱۰ در مجموعهٔ آفیس ۲۰۱۰
- نسخهٔ شمارهٔ ۱۵ نرمافزار اکسل، ارائه شده در سال ۲۰۱۲ در مجموعهٔ آفیس ۲۰۱۳
- نسخه شماره ۱۶ نرمافزار اکسل، ارائه شده در سال ۲۰۱۶ در مجموعه آفیس ۲۰۱۶
برای مک اواس[ویرایش]
- نسخهٔ شمارهٔ ۱٫۰ نرمافزار اکسل، ارائه شده در سال ۱۹۸۵
- نسخهٔ شمارهٔ ۱٫۵ نرمافزار اکسل، ارائه شده در سال ۱۹۸۸
- نسخهٔ شمارهٔ ۲٫۲ نرمافزار اکسل، ارائه شده در سال ۱۹۸۹
- نسخهٔ شمارهٔ ۳٫۰ نرمافزار اکسل، ارائه شده در سال ۱۹۹۰
- نسخهٔ شمارهٔ ۴٫۰ نرمافزار اکسل، ارائه شده در سال ۱۹۹۲
- نسخهٔ شمارهٔ ۵٫۰ نرمافزار اکسل، ارائه شده در سال ۱۹۹۳
- نسخهٔ شمارهٔ ۸٫۰ نرمافزار اکسل، ارائه شده در سال ۱۹۹۸ در مجموعهٔ آفیس ۹۸
- نسخهٔ شمارهٔ ۹٫۰ نرمافزار اکسل، ارائه شده در سال ۲۰۰۰ در مجموعهٔ آفیس ۲۰۰۱
- نسخهٔ شمارهٔ ۱۰ نرمافزار اکسل، ارائه شده در سال ۲۰۰۱ در مجموعهٔ آفیس v. X
- نسخهٔ شمارهٔ ۱۱ نرمافزار اکسل، ارائه شده در سال ۲۰۰۴ در مجموعهٔ آفیس ۲۰۰۴
- نسخهٔ شمارهٔ ۱۲ نرمافزار اکسل، ارائه شده در سال ۲۰۰۸ در مجموعهٔ آفیس ۲۰۰۸
- نسخهٔ شمارهٔ ۱۴ نرمافزار اکسل، ارائه شده در سال ۲۰۱۱ در مجموعهٔ آفیس ۲۰۱۱
دیگر نسخهها[ویرایش]
- مایکروسافت ویندوز فون اکسل در مجموعهٔ ویندوز فون آفیس
- مایکروسافت اکسل وب اپ در نسخهٔ تحت رایانش ابری مایکروسافت آفیس لایو




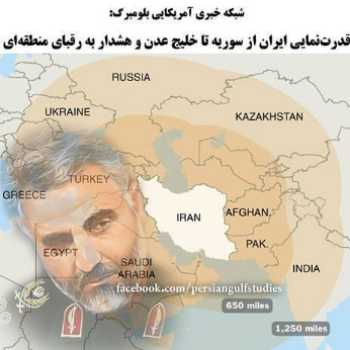



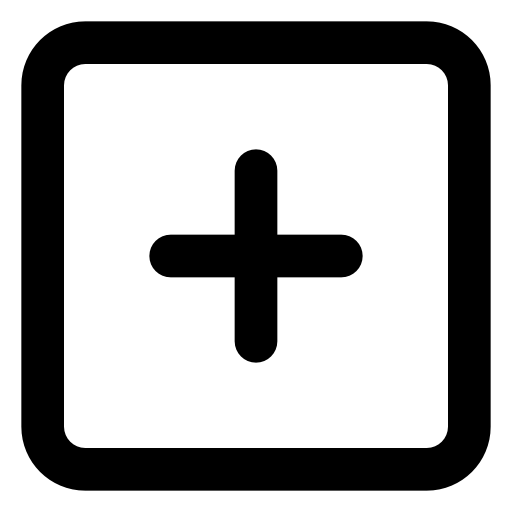


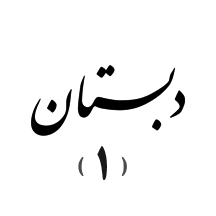
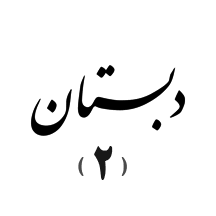
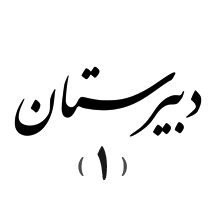
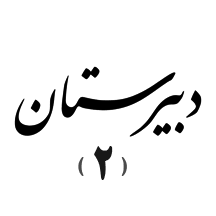
سرباز ولایت
۶ سال پیش
1 - طولانی بودن
2 - کپی کردن بدون ویرایش
3 - متن بدون عکس باعث ( تنوع ) خستگی خواننده میشود
علی کرمانی
۶ سال پیش
محمدجواد علایی
۶ سال پیش
باتشکر